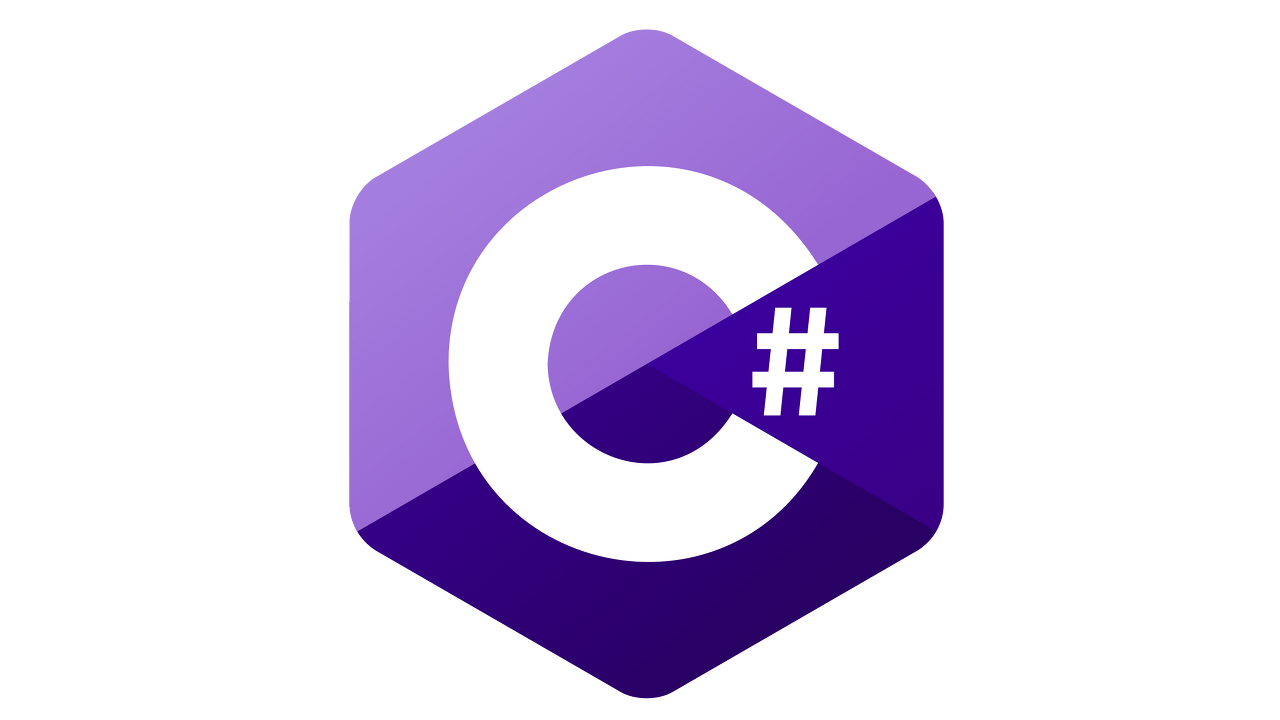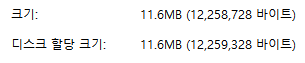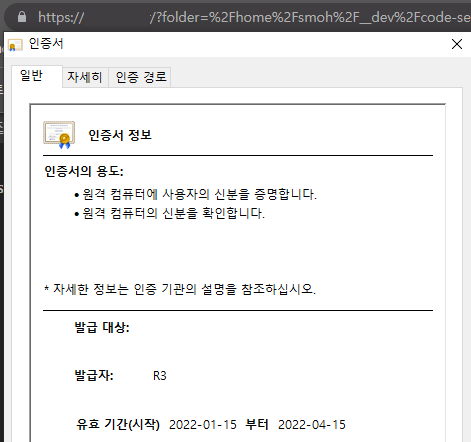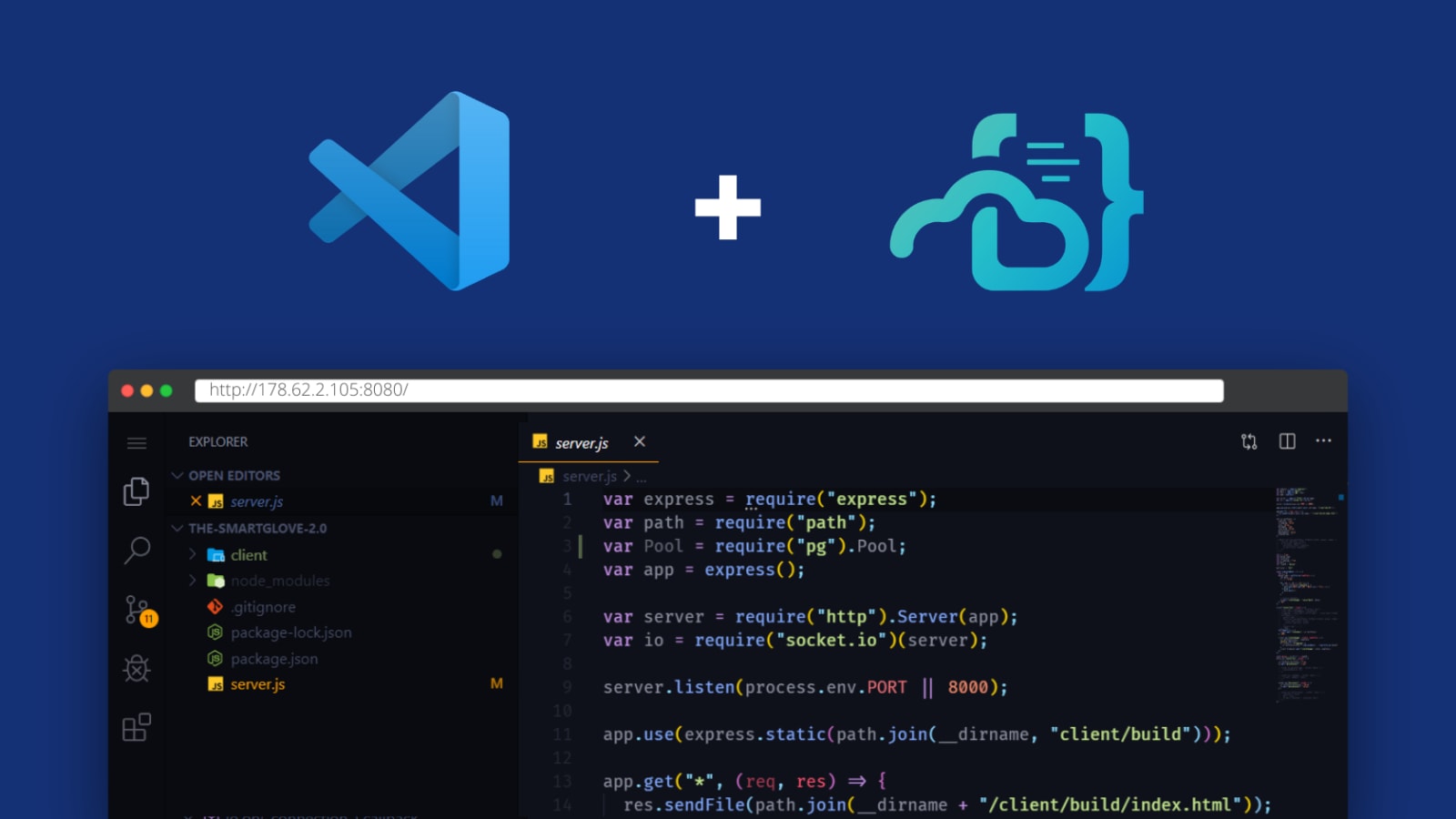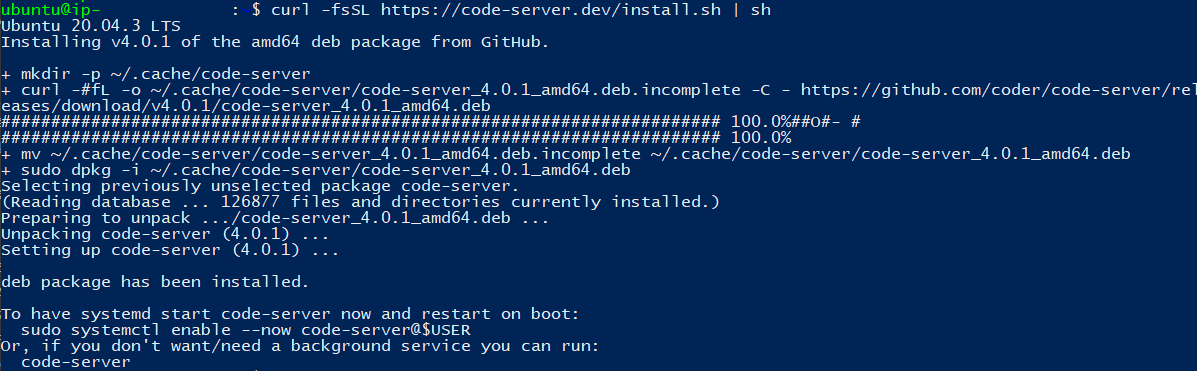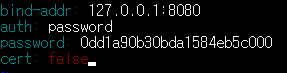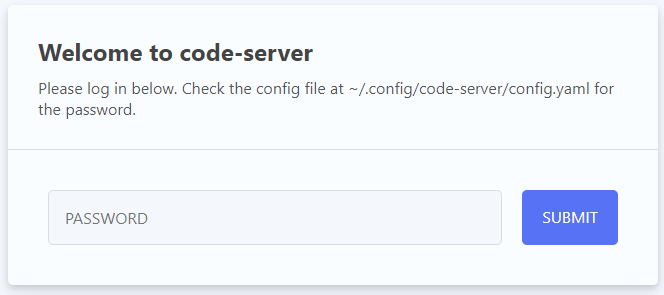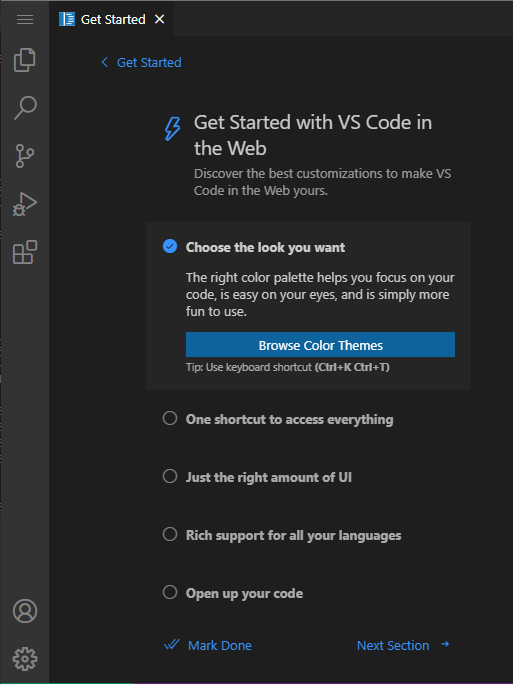NuPhy Air60 구매 및 사용 후기를 남겨봅니다. 다른 후기들은 다 Air75길래 포커 배열은 인기가 없나 했더니 와디즈 펀딩이 Air75였군요.
1. 서론
사실 이번 키보드 구매는 반쯤 충동적이었습니다. 때는 무려 한 달이 넘은 3월 말. 3월 31일 2주간 해외 출장을 앞두고 있었고 스트레스로 인한 지름신이 반쯤 올라왔을 때 메일이 옵니다.

아 이거다! 어차피 출장 가 있는 동안엔 못 받고 기다림도 줄고 포커 배열도 써봤고 이쁘고.. 충동구매로 결국 지르고 말았습니다.
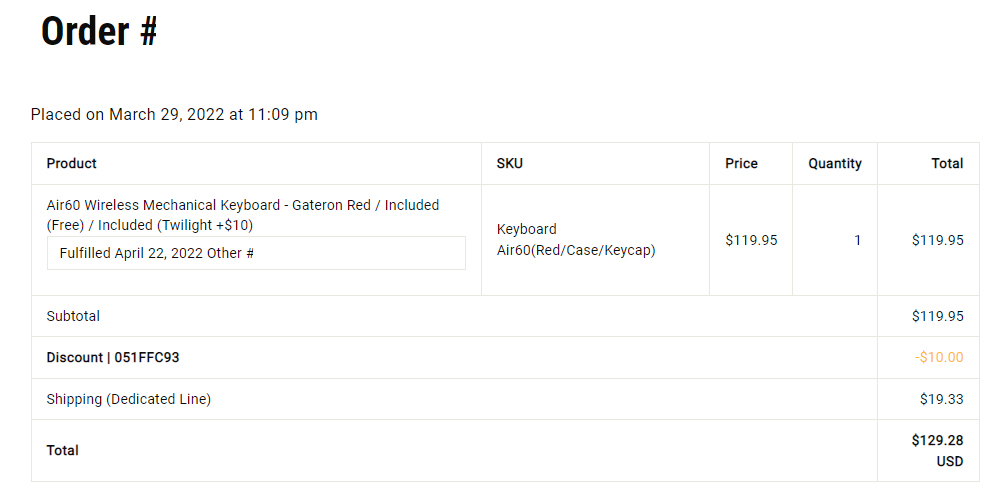
옵션은 게이트론 적축, 커버 포함, 키캡 포함해서 총 약 120달러가 나왔으며 10달러 할인쿠폰에 배송비 약 20달러 포함해서 총 약 130달러가 나왔습니다. 환전 수수료가 얼만진 정확히 모르겠습니다만 약 17만 원의 비싼 몸값을 자랑합니다.
출장에서 복귀하고도 2주가 지나 주문한 지 한 달이 됐을 때쯤 통관 안내가 왔습니다. 통관 번호를 바로 입력했음에도 불구하고 2일 반을 잡혀있었습니다. 아이허브 같은 건 워낙 많아서 그런지 통관에 하루도 안 걸리던데..

그렇게 주문한 지 꼭 한 달 만인 4월 29일에 기다리던 키보드를 받아볼 수 있었습니다.
2. 본론

결국 받았습니다. 맨 위에 캐릭터가 그려져 있는 박스가 본품이고 아래의 박스가 커버이며 가장 위에 올라와 있는 게 키캡입니다.

키보드 박스 정면에는 떡하니 캐릭터가 박혀있습니다. NyPhy F01로 봐선 첫 번째 마스코트 캐릭터로 보입니다. 근데 왜 홈페이지나 어딜 찾아봐도 저런 캐릭터가 NuPhy를 대표하고 있단 글이나 그림을 본 적이 없는 걸까요? 아무튼 우측 상단에는 포함된 키보드의 정보가 나와있습니다.
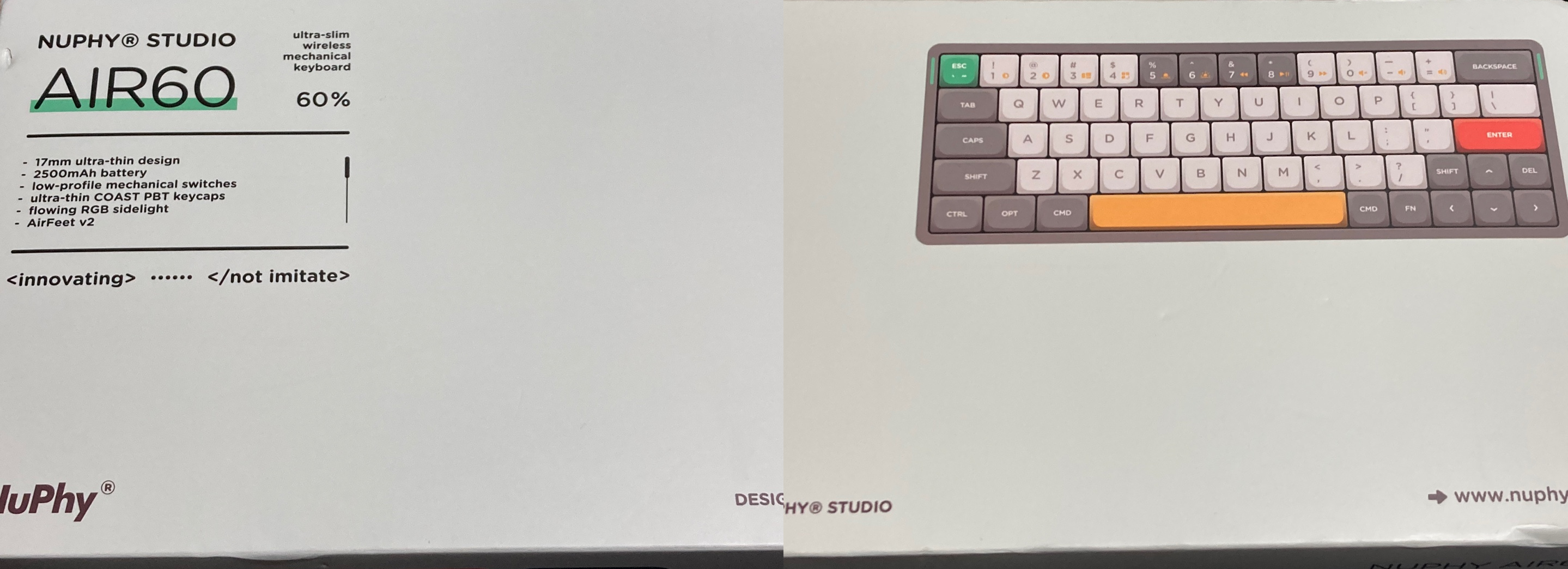
박스 후면에도 키보드 정보와 키보드 레이아웃이 그려져 있습니다. 직구 배송 도중에 상자에 찍힘이 생긴 건 좀 마음이 아프네요.
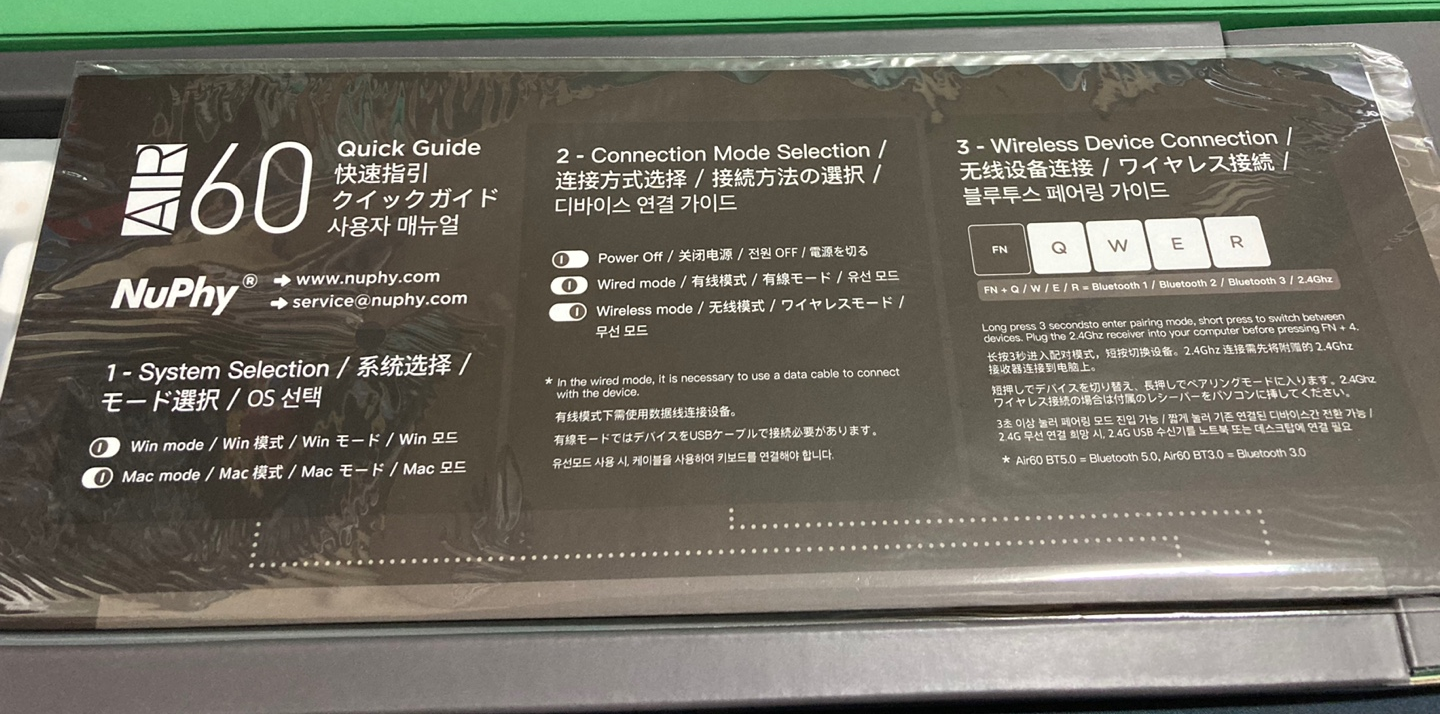
박스를 뜯자마자 저를 반겨준 건 놀랍게도 한국어가 포함되어있는 기본 설명서였습니다. 사실 직구 제품인 데다가 한국엔 별로 알려지지 않은 제품이라 한국어로 설명이 되어 있단 것만으로도 놀랐습니다.

설명서엔 기본적인 FN키를 사용한 동작에 대해 설명하고 있습니다. 이 부분도 한 가지 아쉬운 점이라면 온라인 페이지에 설명되어있는 부분이 없어 동작을 확인하려면 이 설명서를 직접 확인해야 한다는 아쉬운 점이 있습니다. 왜 공식 홈페이지에 가이드 문서가 없는지 모르겠네요.

설명서 뒤에는 대문짝만 하게 NuPhy F01 캐릭터가 그려져 있습니다. 벽에 붙여두라는 건지 그냥 포스터예요.
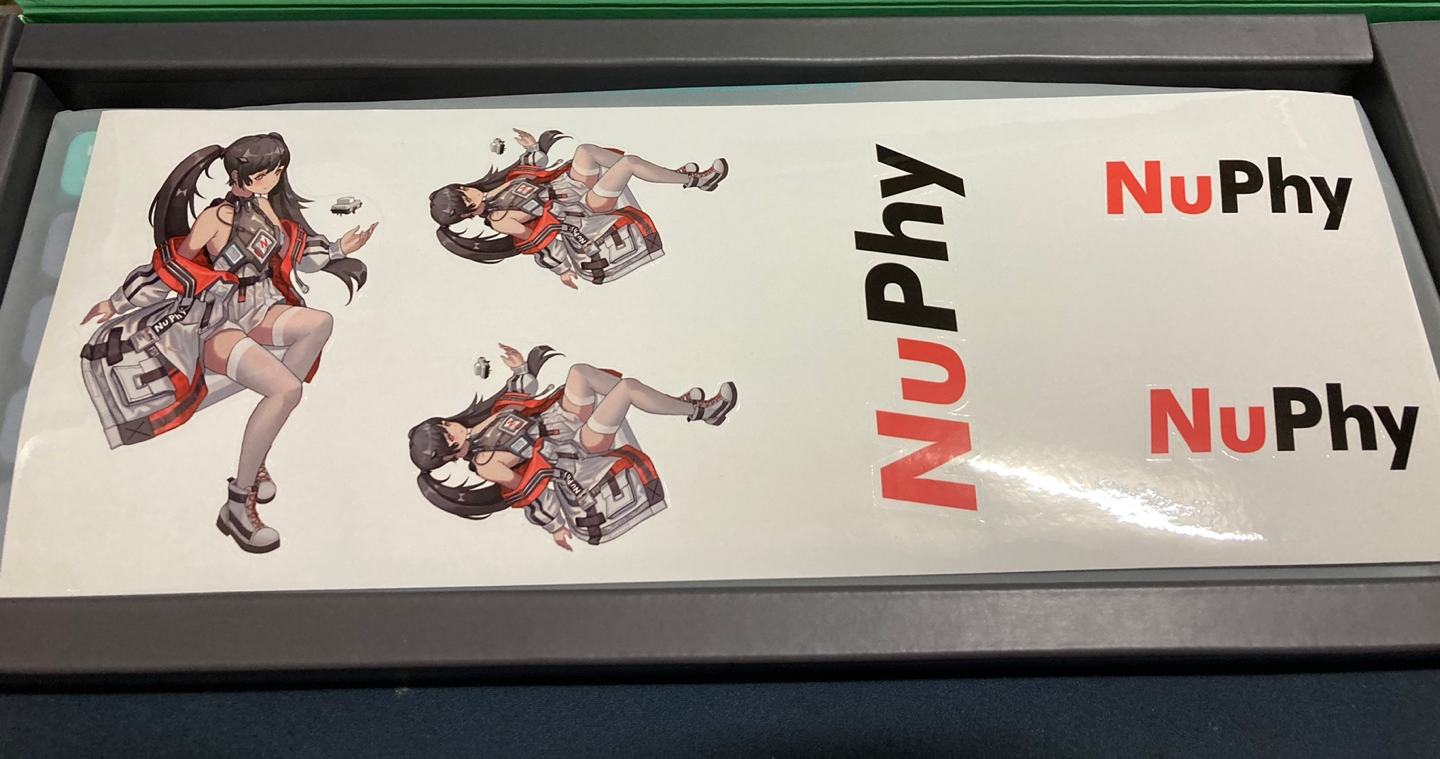
심지어 스티커도 줍니다. 이것저것 다 껴주니까 좋긴 한데 이걸 어디에 쓸지는 고민이네요.
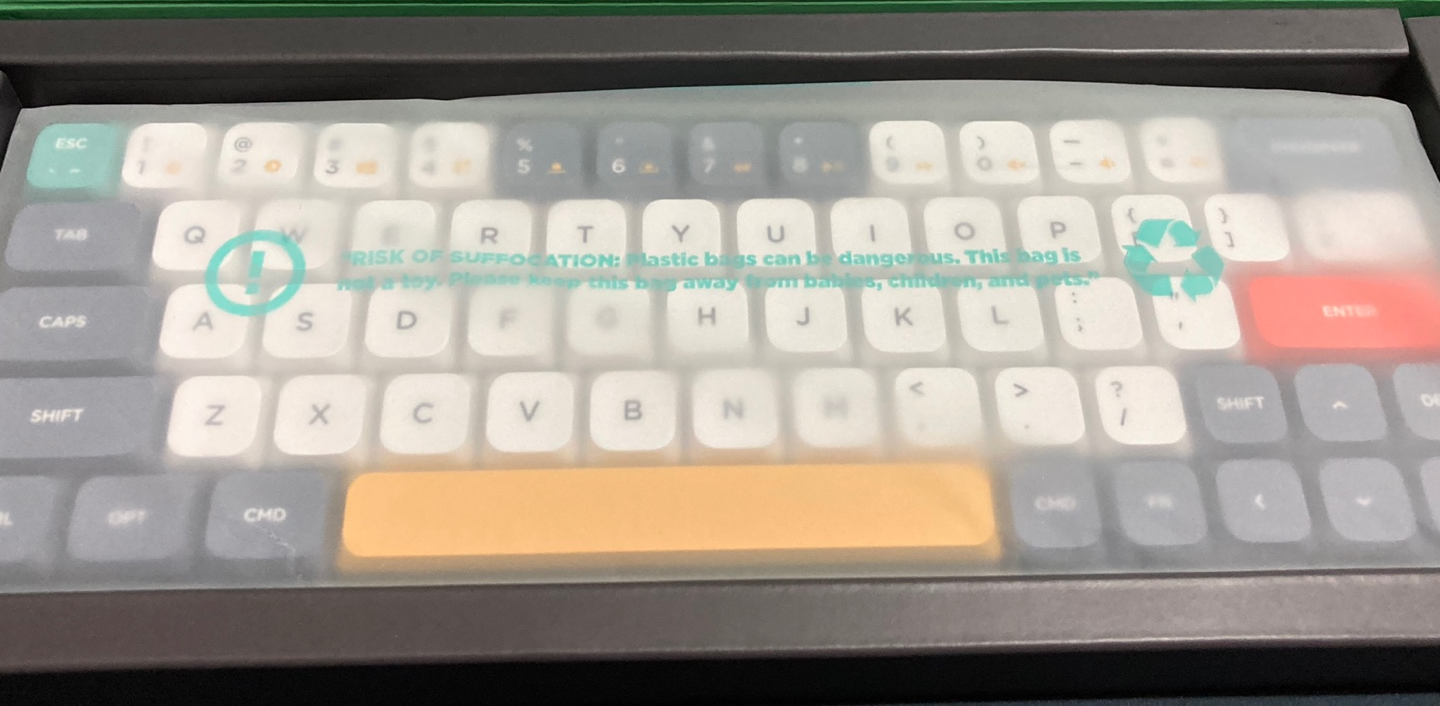
드디어 본품이 보입니다. 박스 내 키보드 오른쪽엔 여러 가지 내용물이 함께 포장되어 있었습니다.

모코코가 귀엽게 맞이해 주네요.
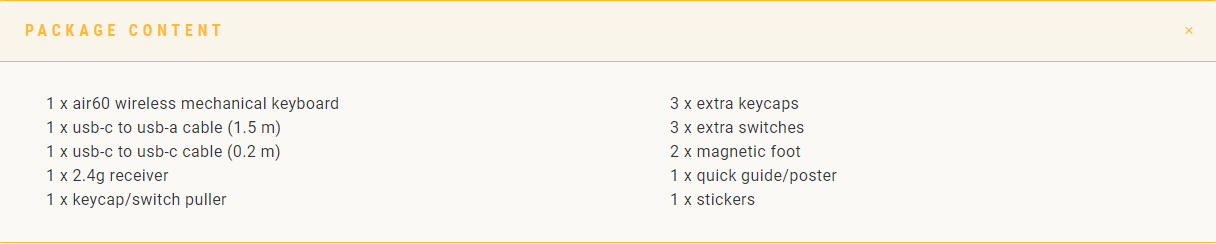
공식 홈페이지의 내용물과 비교해보니 다 들어있는 것으로 보입니다. 키보드 키캡을 보면 기본 맥 키캡으로 껴있고 윈도우로 바꿀 수 있는 3개의 여분 키캡을 기본으로 줍니다. 키캡 풀러 반대쪽엔 스위치를 풀러도 함께 있고 여분의 청축 갈축 적축 스위치도 함께 줘서 테스트해보거나 교체할 수도 있습니다. 구성 참 알차고 좋은데 대체 저 20cm짜리 C to C 케이블은 왜 준 건지 모르겠습니다.

후면 모습입니다. 마그네틱 풋을 부착하였고 반짝반짝한 백 플레이트가 맞이해 주고 있습니다.

동봉된 스위치와 키캡입니다. 기본 구성에 윈도우/맥 여분 키캡 주는 데는 꽤 본 것 같은데 여분의 스위치까지 주는 데는 드문 것 같습니다.

키보드 좌측 후면과 좌측 측면입니다. 좌측 측면에 C타입 포트가 있습니다. 유선 연결 및 충전을 진행할 수 있습니다. 스위치는 총 두 개로 윈도우/맥을 전환할 수 있으며 다른 하나는 키보드의 전원과 연결 방식을 담당합니다.

연결을 해서 사용 중인 모습입니다. 좌상부 우상부 라이트는 FN키를 통해 색상을 변경할 수 있습니다. 좌측의 사진이 일반적인 사용의 모습이며 만약 CapsLock을 켠다면 우측의 사진처럼 좌상부의 라이트가 흰색으로 변합니다. 또한 블루투스로 연결하면 잠시 좌상부의 라이트라 파란색으로 표시됩니다.

다음은 키보드 커버입니다. 다른 키보드들과 달리 플라스틱 커버를 제공하지 않습니다. 대신 NUFOLIO V2라고 하는 별도의 전용 커버를 무료로 제공하고 있습니다. 언제 유료로 바뀔진 모르지만 무료로 제공해주는 제품도 INCLUDE를 선택해 주고 있으니 만약 구매하시는 분들은 반드시 INCLUDE를 선택해서 커버를 받아주세요.

오렌지빛의 케이스가 맞이해주고 있습니다. 품질은 꽤 괜찮아 보여요 무료 제공 케이스 수준은 한참 뛰어넘었습니다. 고급지고 맘에 들어요.

내부엔 부드러운 페브릭 소재로 되어 있고 제조사 이름이 음각되어있습니다. 키보드를 두는 하단부는 고무 패드 부분이 음각되어 딱 맞게 되어 있으며 자석으로 고정될 수 있게 디자인되었습니다.

전용 커버답게 딱 들어맞습니다. 다만 문제가 하나 있는데 기울기를 어느 정도 두고 쓰시는 분은 마그네틱 풋을 부착해서 사용하실 텐데 마그네틱 풋을 부착하면 전용 커버를 사용할 수 없습니다.

위 사진처럼 딱 맞는 핏을 자랑하는 전용 커버이기 때문에 우측과 같이 마그네틱 풋을 장착해 둔 경우엔 전용 커버를 사용할 수 없습니다. 다른데 들고 가려면 저 마그네틱 풋은 별도로 챙겨가서 쓰거나 기울기를 포기하고 써야 합니다.

키캡은 별다른 특징이 없습니다. Twilight 콘셉트의 키캡이 프리오더로 주문하면 10달러에 구매할 수 있다고 해서 그냥 껴서 구매하긴 했는데 블랙 콘셉트를 좋아하시는 분이면 바꿔 쓰셔도 될 것 같습니다.
3. 결론
그리 오랜 기간 사용한 것은 아니지만 그래도 회사에서 일주일 정도 사용한 느낌을 알려드리고자 합니다.
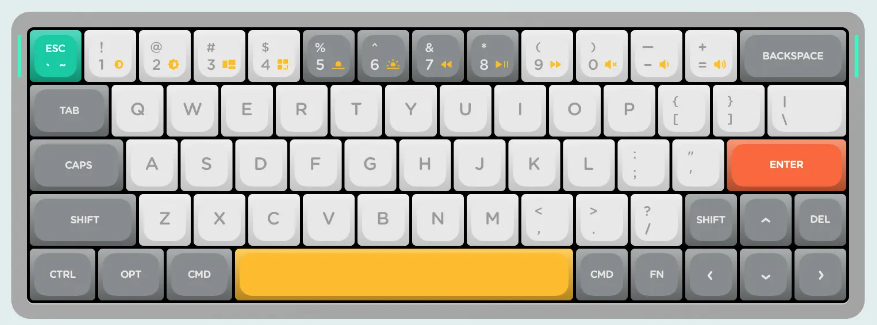
먼저 가장 빨리 와닿았던 건 저 오른쪽의 시프트입니다. 개발하면서 < > ? " : 와 같은 부호를 쓸 일이 많은데 기존 텐키리스 키보드에서는 오른쪽 시프트를 사용하는 게 습관이 되어 있던 터라 저 시프트를 사용할 때마다 심지어 지금도 위쪽 방향키를 누르곤 합니다. 엉뚱한 라인에 '가 찍히면서 빌드 오류가 나면 한숨부터 나옵니다.
멀티미디어 키 사용이 굉장히 불편합니다. 거의 못쓰다시피 하고 있습니다. 배열을 보면 아시겠지만 포커 배열 키보드는 F1~F12 키가 없습니다. 일반적으론 FN키와 숫자키의 조합으로 그 기능을 대신하고 있습니다. 사진으로 보이듯이 이 키보드에는 1부터 =까지에 멀티미디어 기능이 할당되어 있습니다. 그러면 이 기능을 어떻게 써야 할까요? 설명서에 나와있긴 하지만 멀티미디어 키를 사용하려면 무려 FN+TAB+F키를 눌러 전환 기능을 사용한 후에 FN키와 숫자키를 사용해 멀티미디어 기능을 사용할 수 있게 됩니다. 물론 다시 F1~F12를 사용하려면 FN+TAB+F키로 전환해줘야 합니다. 반쯤 없는 기능으로 생각하고 있습니다.
그 외에도 전용 프로그램이 없어 백라이트 및 측면 LED 조절이 까다롭다는 점도 들 수 있습니다. 프로그램이 있다면 GUI를 통해 편히 설정할 수 있겠지만 위의 설명서에서 보듯이 FN 키와 방향키 심지어 측면 LED는 FN키와 /키를 누른 채 방향키로 조절해야 합니다. 절전 모드 설정 역시 마찬가지고요. 절전모드를 설정/해제하게 되면 우측의 측면 LED가 두 번 깜빡이는데 X를 누르든 C를 누르든 두 번 점멸하고 맙니다. 현재 켜져 있는지 꺼져있는지는 알 수 없습니다. 모두 전용 프로그램이 있으면 바로 설정하고 설정을 다시 볼 수 있을 텐데 아쉬운 점 중 하나입니다.
블루투스는 FN+Q, W, E, R로 연결할 수 있습니다. 스위치는 무선으로 둔 채 사용하면 됩니다. 2.4G 리시버를 사용하는 경우에도 스위치를 무선으로 둔 채 사용하면 됩니다. 다만 무선으로 둔 채 내가 현자 리시버를 쓰고 있는지, Q에 저장된 기기에 연결되었는지, E에 저장된 기기에 연결되었는지는 구분할 수 없습니다. 이 부분은 당장 키보드를 사용하는 기기를 보면 알 수 있기에 딱히 불편하지는 않았습니다.

키감은 개인마다 느끼는 게 너무 다를 수 있기 때문에 직접 타건 해보는 걸 추천드리고 별도로 평가하진 않겠습니다. 다만 개인적으로는 이전의 씽크웨이 토체티 콜라보 제품의 저소음 적축 보단 소음이 좀 더 있지만 키감은 더 좋고 스위치가 더 짧아서 그런진 모르겠지만 키압도 더 낮게 느껴지는 기분이었습니다.

확실히 유선과 무선 리시버, 블루투스 모두 지원하는 것은 특히 강점이라고 생각합니다. 이전에 사용했던 Anne Pro 2도 유선과 블루투스만을 지원했고 블루투스에서의 키 씹힘과 입력 지연이 간간히 발생해 현재는 잘 사용하지 않고 있습니다. 약 일주일간 사용했지만 현재는 눈에 띄는 입력 지연이나 키 씹힘 현상은 보이지 않고 있습니다.
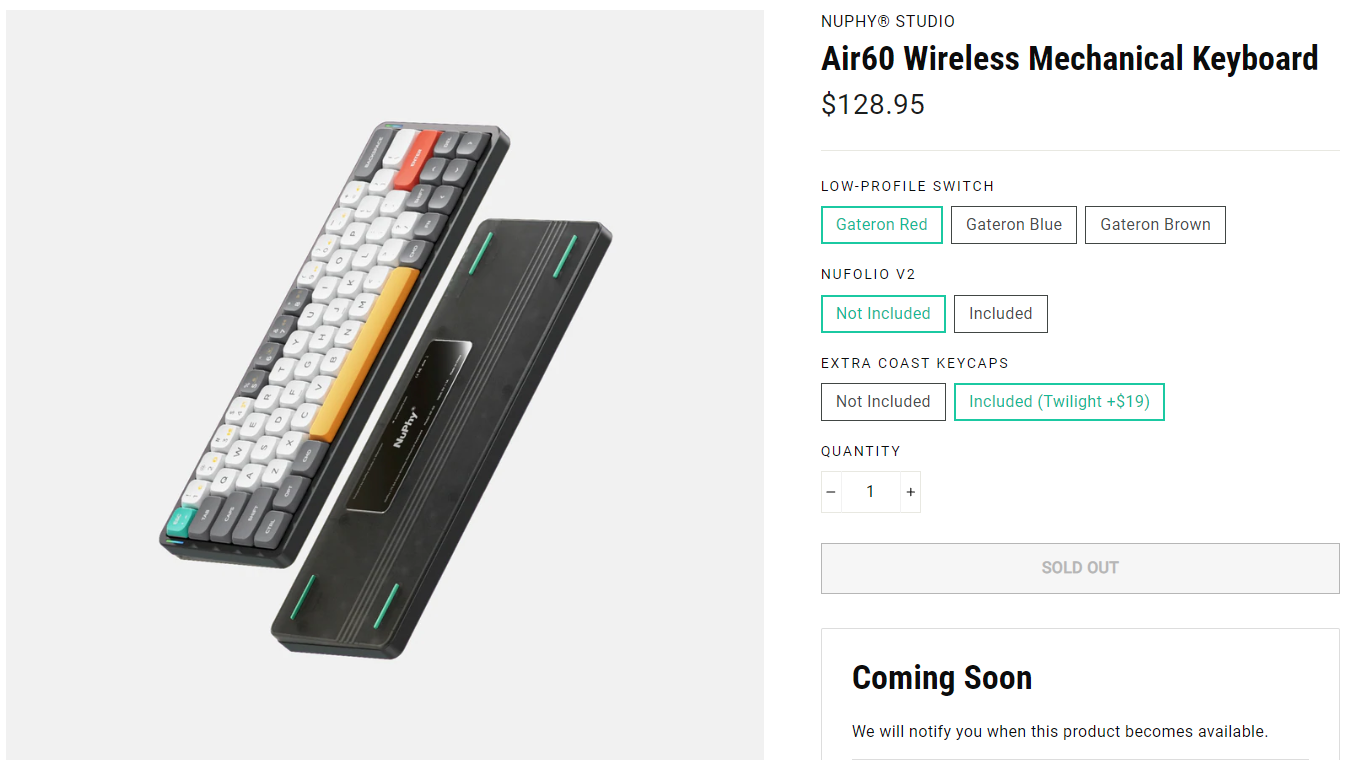
다만 다시 봐도 배송비 제외 130달러의 가격은 그 어떤 키보드와 비교하더라도 비싼 것은 사실입니다. 17만 원이면 레오폴드 키보드도 살 수 있을 가격으로 알고 있습니다. 다만 디자인과 포커 배열 및 다양한 연결을 지원하는 키보드임을 감안하면 키보드에 많~은 관심이 있는 일부 별난 사람들은 구매해볼 수 있는 독특한 키보드임에는 분명합니다.
일반 범용적인 목적으로는 특히 게임 유저들에겐 절대 추천할 수 없는 키보드지만 이쁘거나 특이한 키보드에 관심이 있고 책상을 넓고 깔끔하게 쓰고 싶다 뭐 이런 핑계를 찾고 키보드를 지르고 싶어 하시는 분들에겐 추천해 볼만한 키보드입니다.
'Trunk' 카테고리의 다른 글
| [Windows11] 윈도우 11 업그레이드 이후 Explorer에서 우클릭 시 "더 많은 옵션 표시"를 기본값으로 변경하는 방법. (0) | 2023.01.16 |
|---|---|
| [Mac] Port 5000 already in use. (0) | 2022.12.10 |
| 씽크웨이 토체티 BW D&T 콜라보 K320w 구매 후기 (0) | 2021.07.12 |
| Notion API 가이드 - 페이지 콘텐츠 작업. (1) | 2021.06.06 |
| Notion API 가이드 - Notion API 시작하기. (0) | 2021.06.06 |