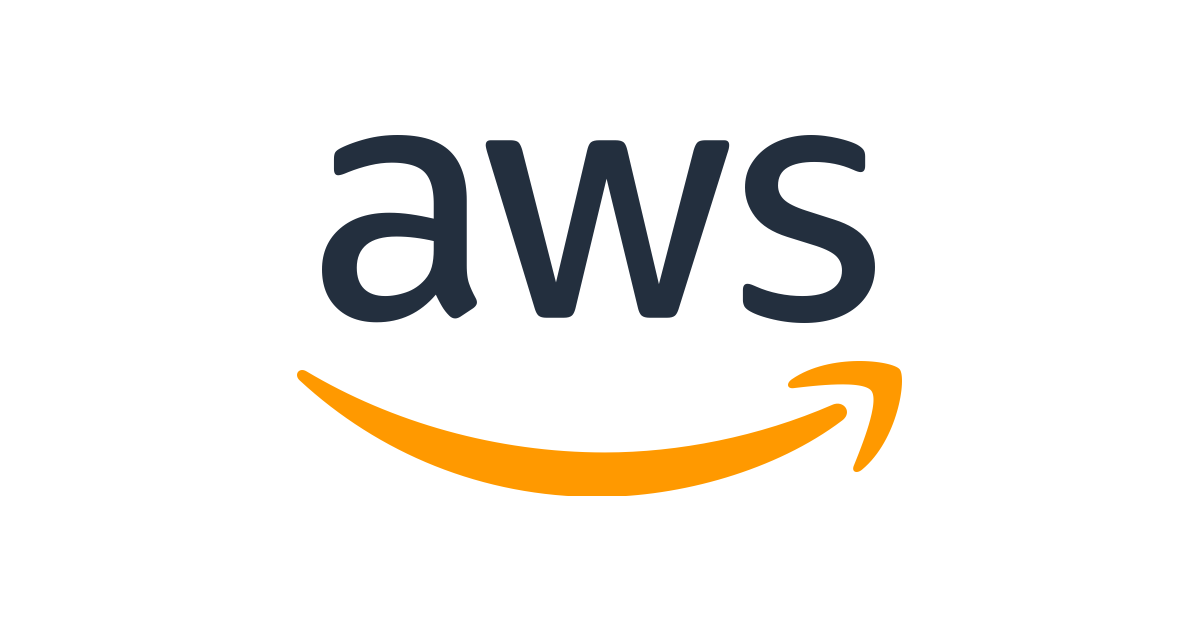
Windows에서 PuTTY를 사용해 AWS EC2 인스턴스에 원격 접속하는 방법에 대해 알아봅니다.
0. 사전 준비
PuTTY를 설치해 둡니다. 미리 EC2 인스턴스 생성에 사용한 키 파일을 준비해 둡니다.
1. PuTTYgen을 사용하여 프라이빗 키 변환
PuTTY에서는 SSH 키의 프라이빗 키 형식을 기본적으로 지원하지 않습니다. PuTTY에는 PuTTYgen이라는 도구가 있는데, 이 도구는 키를 필요한 PuTTY Private Key 형식으로 변환할 수 있습니다. PuTTY를 사용하여 인스턴스에 연결하려면 .pem 키 파일을 .ppk 키 파일로 변환해야 합니다.
먼저 PuTTYgen을 실행해 Parameters의 Type of key to generate에서 RSA를 선택해 줍니다.

Actions의 Load an existing private key file에서 Load 버튼을 클릭해 .pem 키 파일을 로드합니다.
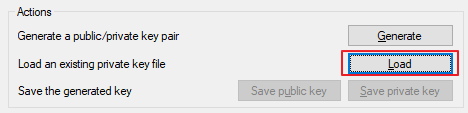
로드 시 파일 확장자 필터를 All files로 해야 .pem 파일이 보입니다. 성공적으로 로드되면 다음과 같은 창이 보입니다.
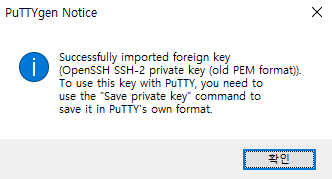
이제 Save the genereated key의 Save private key 버튼을 클릭해 .ppk 키 파일을 저장합니다.
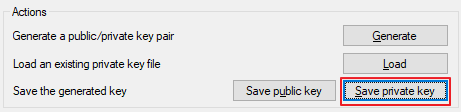
PuTTYgen에서 암호 없이 키 저장에 대한 경고가 표시되지만 예를 클릭해 키 파일을 저장해줍니다. 이름은 혼동을 방지하기 위해 .pem 파일과 같게 지어줬습니다. 이제 .ppk 키 파일이 준비되었습니다.
2. PuTTY를 이용해 EC2 인스턴스에 접속.
PuTTY를 실행한 뒤 HostName에 EC2 인스턴스의 퍼블릭 DNS를 입력합니다. EC2 인스턴스의 퍼블릭 DNS는 AWS EC2 콘솔로 이동해 우측 상단의 연결 버튼을 클릭하면 SSH 클라이언트 탭에서 확인할 수 있습니다.

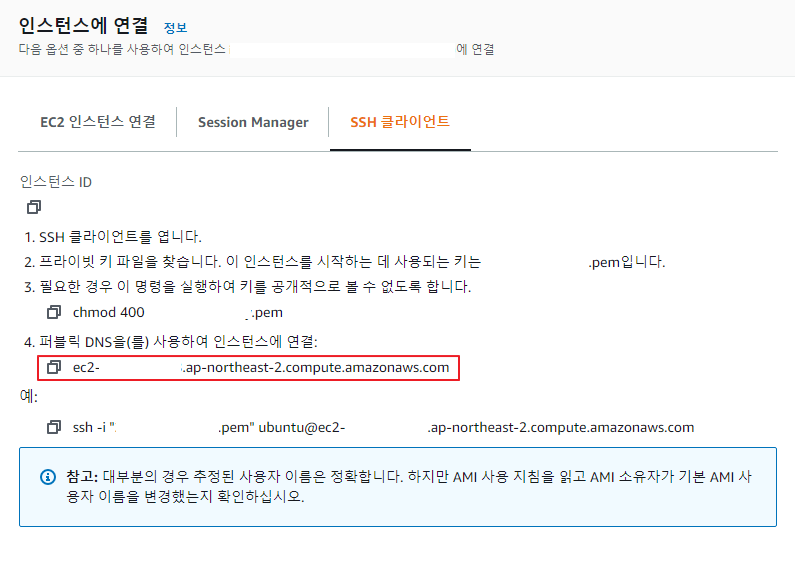
HostName을 입력한 뒤 Port가 22인지 확인하세요. 이제 앞서 생성한 .ppk 키 파일을 불러올 차례입니다.
좌측 Cetegory에서 Connection -> SSH -> Auth로 이동합니다. Authentication parameters의 Private key file for authentication에 있는 Browse 버튼을 클릭해 생성한 .ppk 파일을 불러옵니다.
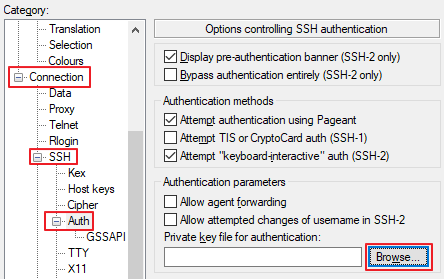
이 연결을 계속해서 사용하려면 Session으로 이동해 설정을 저장해 두는게 좋습니다. 이제 Open 버튼을 클릭해 EC2 인스턴스에 접속해 봅시다.
정상적으로 접속이 되는것을 확인할 수 있습니다.
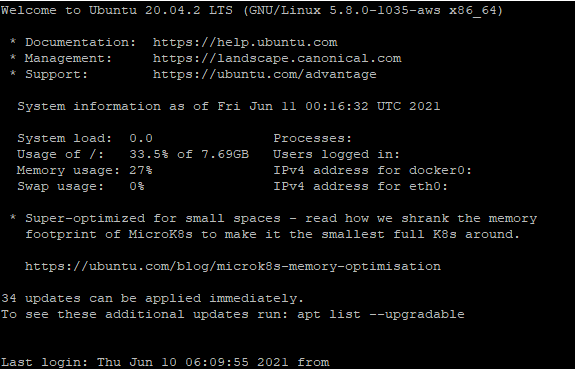
'Programming' 카테고리의 다른 글
| Stack Overflow Developer Survey 2021 결과 (0) | 2021.10.25 |
|---|---|
| [Yarn] PowerShell 환경에서 yarn 작업 시 보안 오류: UnauthorizedAccess 발생 현상 (2) | 2021.07.01 |
| Docker, NGINX, AWS ELB를 이용해 고가용성 Node.js 애플리케이션 빌드하기. (0) | 2021.05.08 |
| [NGINX] NGINX 컨닝 페이퍼 (0) | 2021.05.07 |
| [Jenkins | Docker] Jenkins로 Docker 이미지 빌드하기. (0) | 2021.04.18 |