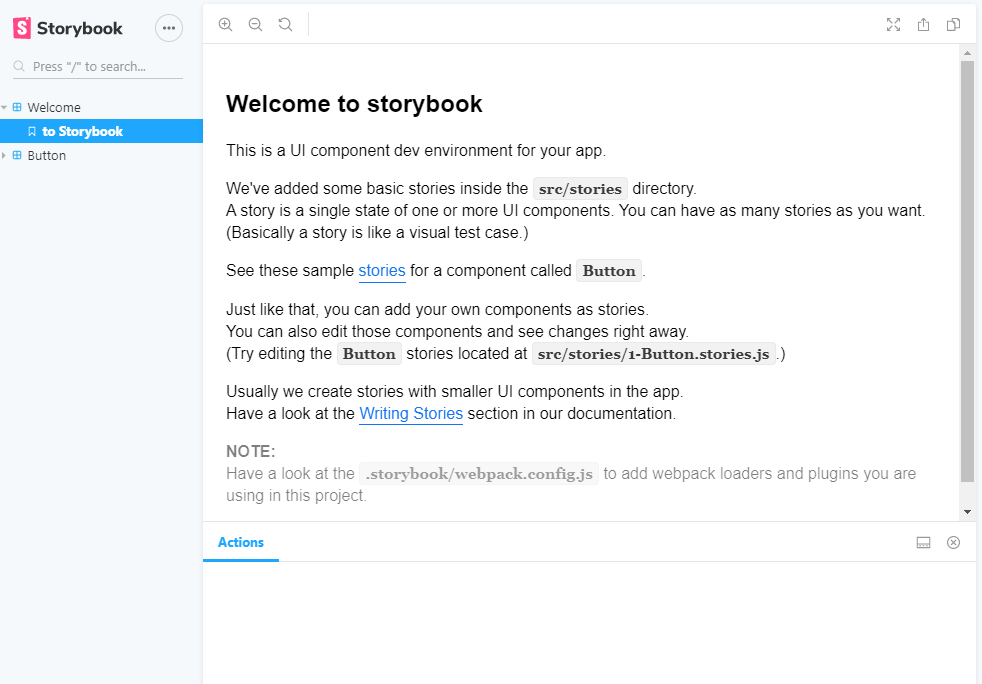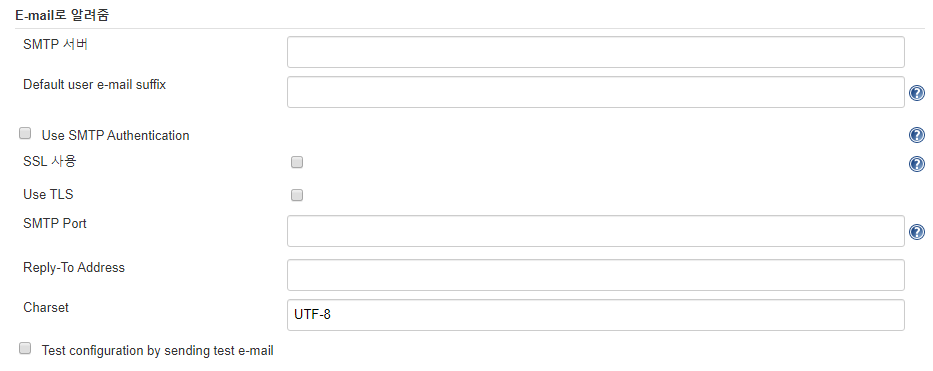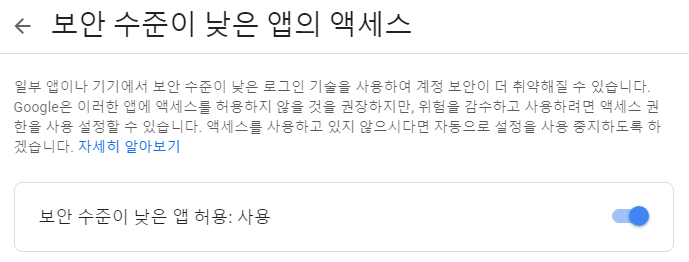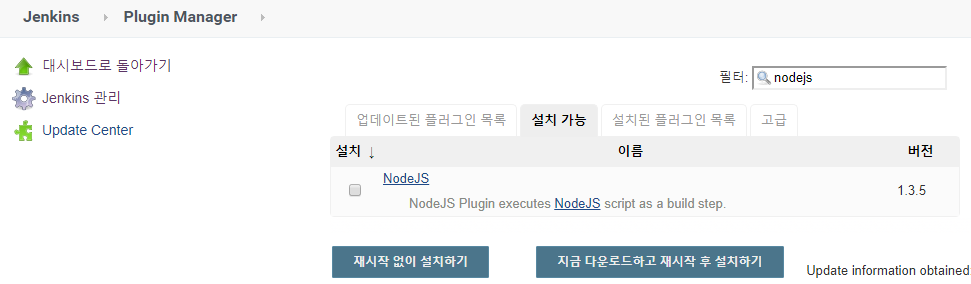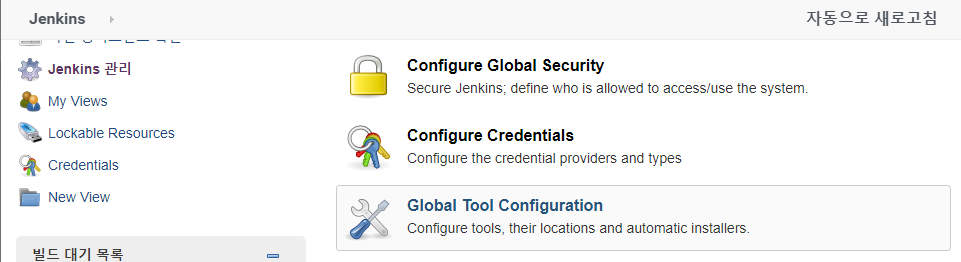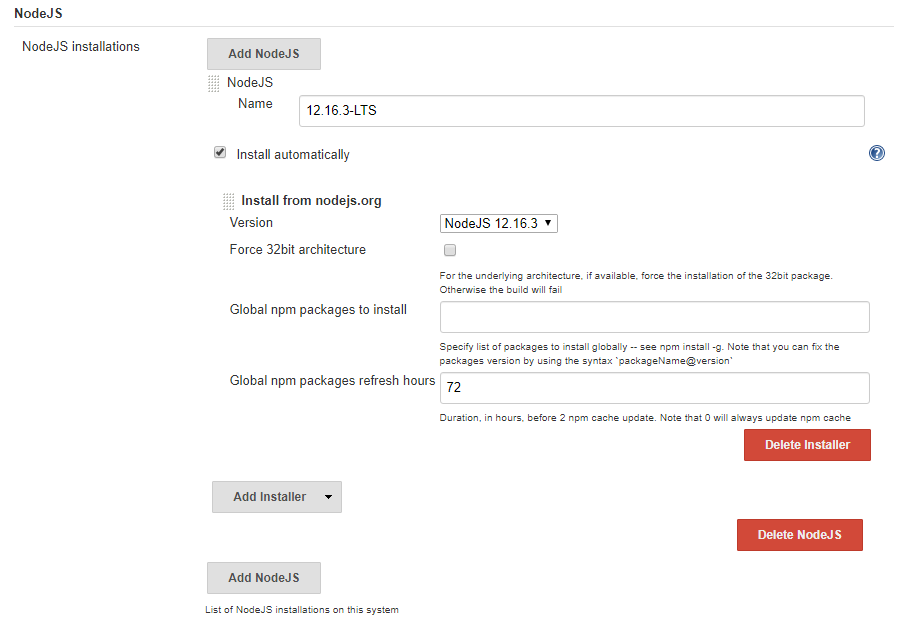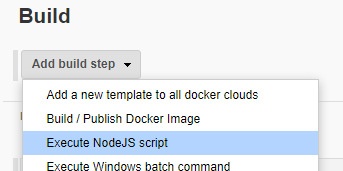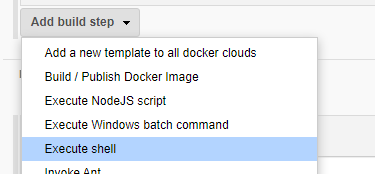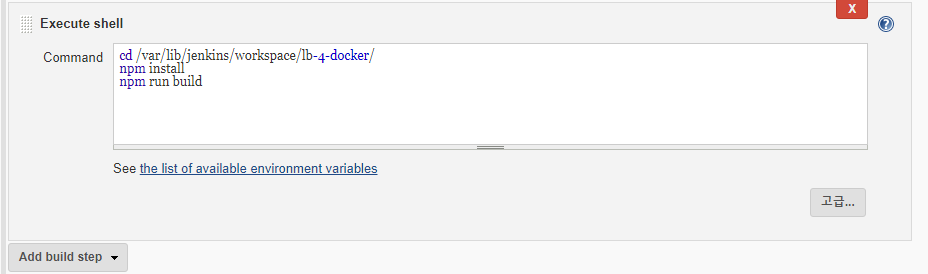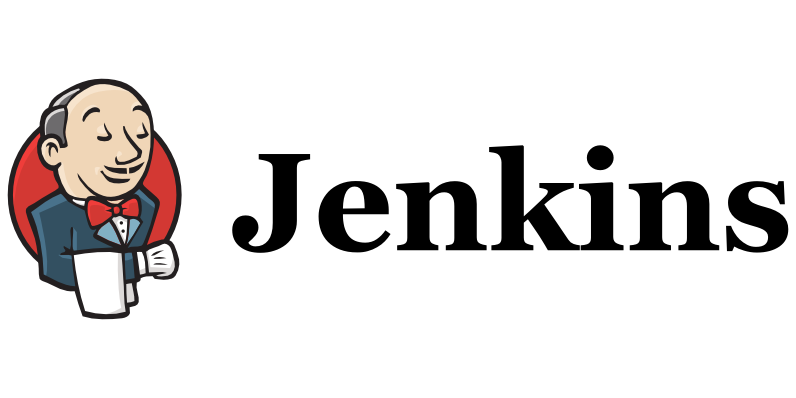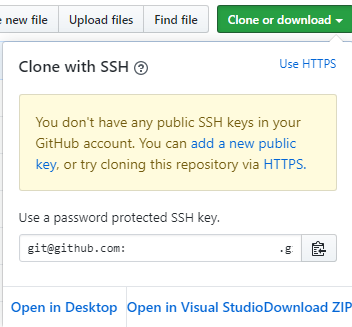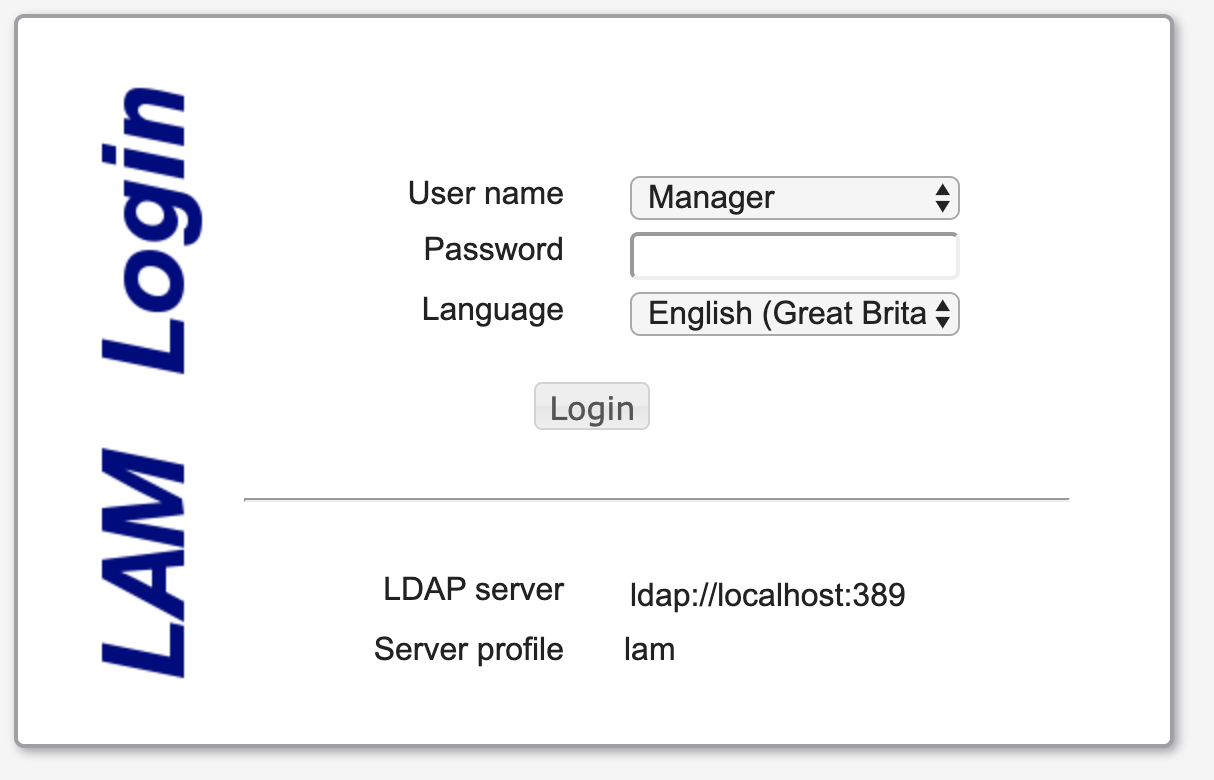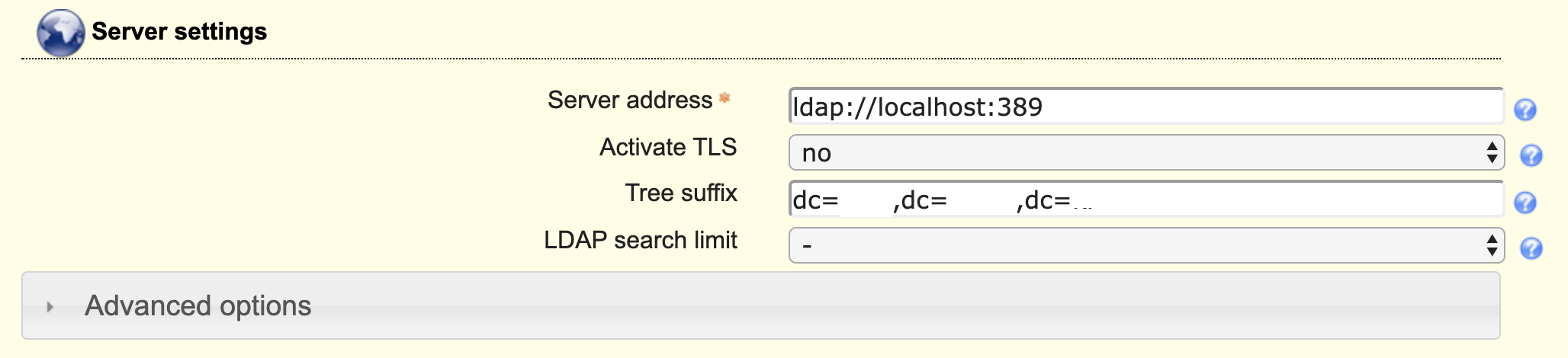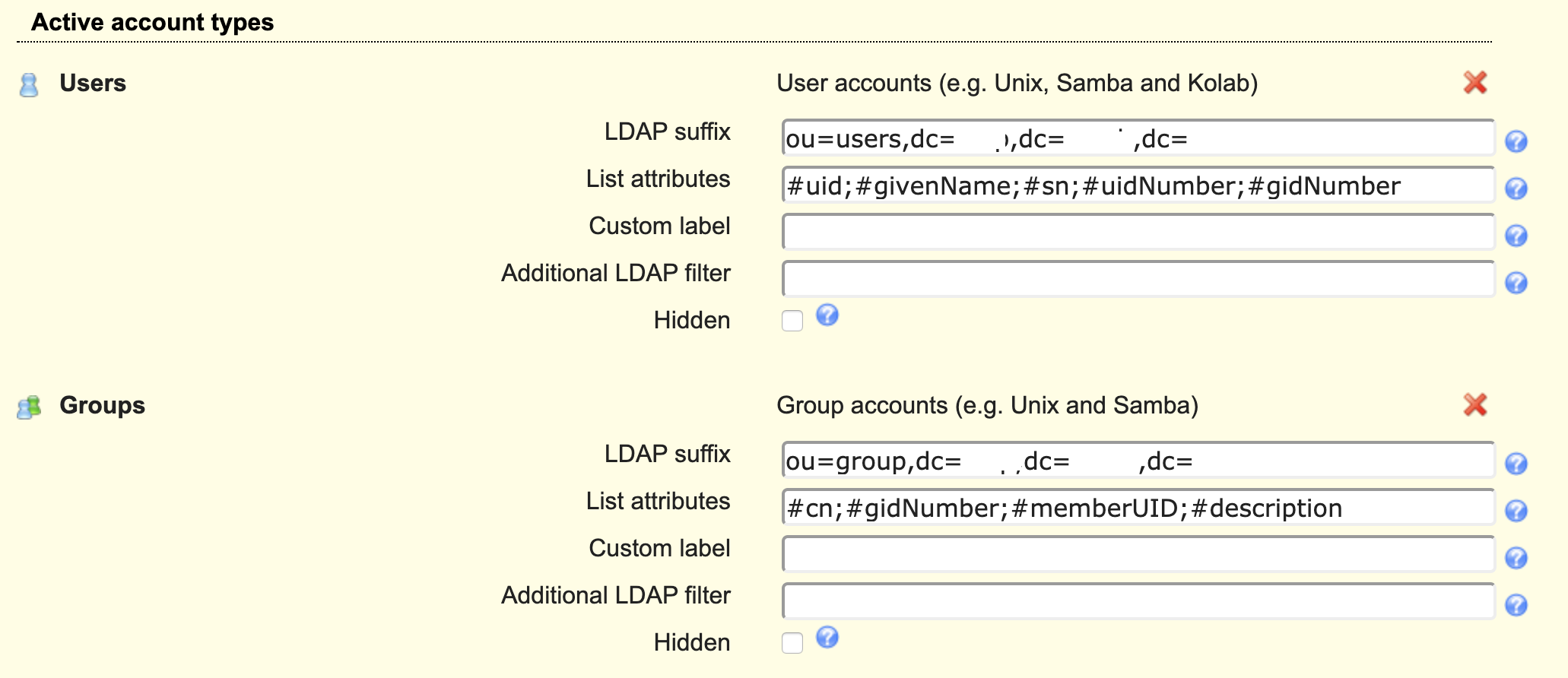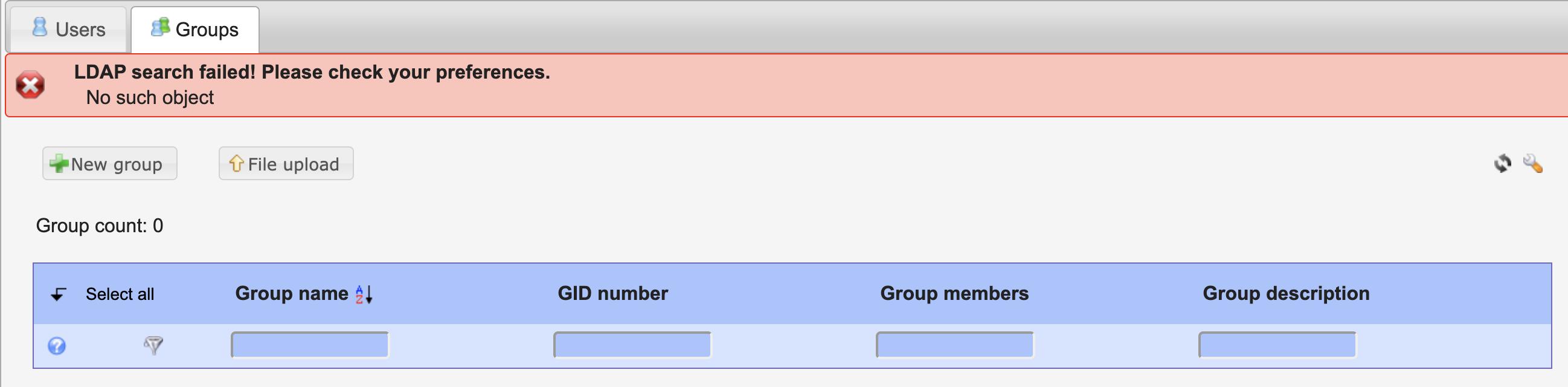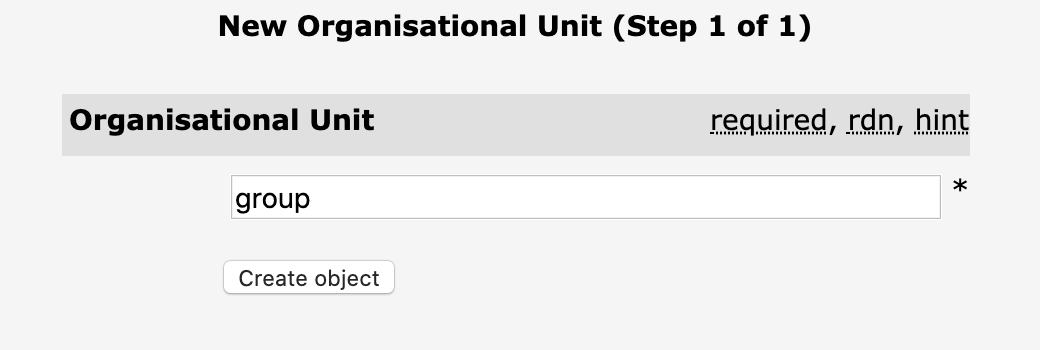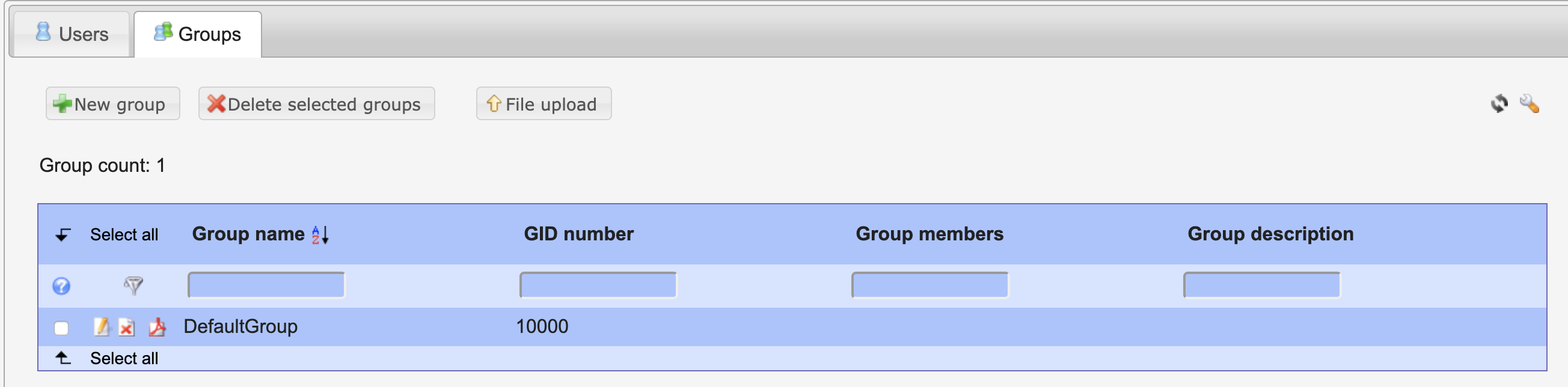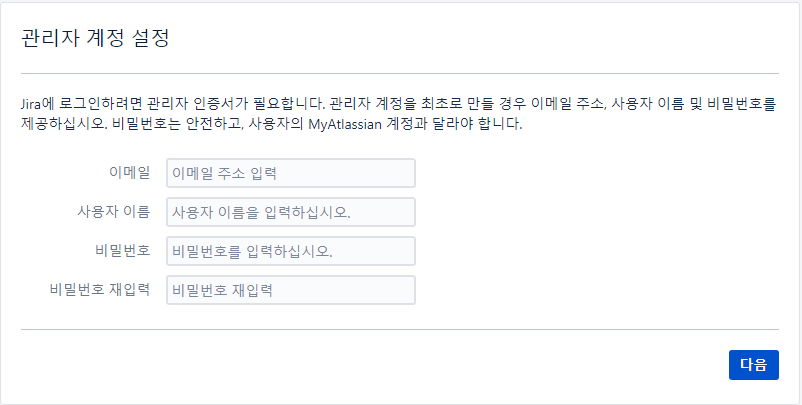우분투 서버에서 ssh의 기본 포트인 22번 대신 다른 포트를 사용하는 방법에 대해 알아봅니다.
0. 사전 준비.
이 글은 우분투 서버 20.04를 기준으로 작성되었습니다. 당연히 해당 서버에 미리 ssh가 설치되어 있다는 전제로 작업이 진행됩니다.
1. ssh 포트 변경.
ssh에 접속할 때 사용하는 포트는 설정 파일에 기재되어 있습니다. 다음 명령어를 통해 설정 파일을 수정합니다.
$ sudo vi /etc/ssh/sshd_config
설정파일을 열면 바로 포트 정보를 확인할 수 있습니다.

우리는 여기에 기본값인 22 대신 원하는 값을 넣어 준 뒤 저장하도록 합니다.

2. ssh 재시작
변경된 설정파일을 적용하기 위해 ssh를 재시작해 줍니다.
$ sudo service sshd restart
3. 접속 확인.
terminal이나 putty와 같은 프로그램을 이용해 접속을 시도해 봅니다.

기본 포트로 접속시 위와 같은 메시지를 확인할 수 있습니다.

변경된 포트로 접속시 정상적으로 접속되는 것을 확인할 수 있습니다.
'Programming > Linux' 카테고리의 다른 글
| [MySQL] Ubuntu Server 20.04에 MySQL설치하기. (0) | 2020.06.25 |
|---|---|
| [Docker] Harbor 2.0 업그레이드 (0) | 2020.06.04 |
| [Docker] Harbor에 LDAP 연결하기. (0) | 2020.04.28 |
| [Docker] Harbor에 HTTPS 연결하기. (0) | 2020.04.27 |
| [Ubuntu] FTP: vsFTPD Passive 모드로 변경하기. (0) | 2020.04.27 |