
CI/CD를 위해 Ububtu server 18.04.3에 Jenkins를 설치해 봅시다.
1. 저장소 등록
Jenkins를 Debian 계열의 리눅스에 설치하기 위해선 시스템에 키를 먼저 추가해야 합니다.
다음 명령어를 통해 Jenkins 패키지 저장소 키를 추가합니다.
$wget -q -O - https://pkg.jenkins.io/debian-stable/jenkins.io.key | sudo apt-key add -

OK를 확인한 후 명령어를 통해 /etc/apt/sources.list에 다음 항목을 추가해야 합니다.
deb https://pkg.jenkins.io/debian-stable binary/
다음 명령어를 통해 작업을 진행합시다.
우선 혹시 모를 상황을 대비해서 백업 파일을 만들어둡시다.
$sudo cp /etc/apt/sources.list /etc/apt/sources.list.bak

이제 다음 명령어를 통해 deb를 추가해 줍니다.
$echo "deb https://pkg.jenkins.io/debian-stable binary/" | sudo tee -a /etc/apt/sources.list

잘 추가되었나 파일을 확인해 봅시다.
$vi /etc/apt/soucres.list

맨 아래 추가된것을 확인했다면 업데이트를 진행해 줍니다.
$sudo apt-get update

우리가 추가한 jenins.io에 대한 내용이 보이면 제대로 완료된 겁니다.
2. 자바 설치
슬프게도 Jenkins는 모든 Java 버전을 지원하지 않습니다. 따라서 명시적으로 Java를 설치해야 하는 과정이 필요합니다. 귀찮기는 하지만 시스템이 올바르게 구성되도록 하는 가장 안전한 방법이라고 합니다.
대표적인 자바 요구사항은 다음과 같습니다.
- 2.164 (2019-02) and newer: Java 8 or Java 11
- 2.54 (2017-04) and newer: Java 8
- 1.612 (2015-05) and newer: Java 7
현 포스팅 시점을 기준으로 2.204.1 버전의 Jenkins가 최신이므로 JAVA 11을 설치합니다. 더 자세한 내용은 여기서 확인해 주시기 바랍니다.
다음 명령어를 통해 JAVA11을 설치합니다.
$sudo apt install openjdk-11-jdk

완료 후 자바 버전을 확인해 봅시다.
$java -version

이제 자바도 정상적으로 설치하였으니 Jenkins를 설치해 봅시다.
3. Jenkins 설치.
다음 명령어를 통해 Jenkins를 설치합니다.
$sudo apt-get install jenkins

설치가 완료되면 http://server-host:8000/으로 접속해 봅시다.
다음과 같은 화면이 보인다면 정상적으로 설치된겁니다.
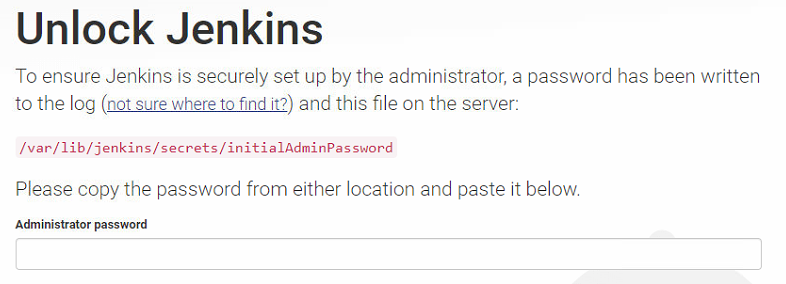
4. Jenkins 활성화
이제 웹 UI의 절차를 따라 Jenkins를 활성화하면 됩니다.
다음 명령어로 관리자 암호를 확인한 후 UI에 적어줍시다.
$sudo cat /var/lib/jenkins/secrets/initialAdminPassword
이다음엔 Jenkins를 커스텀할 수 있는 화면이 나옵니다.
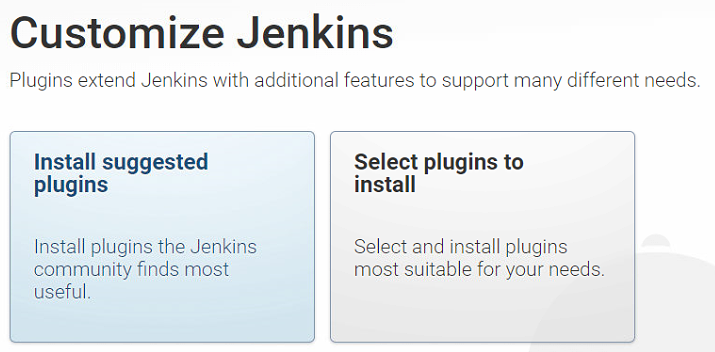
미리 구상해둔 설정이 있는 게 아니므로 우선 추천 플러그인을 설치하도록 하겠습니다.
설치가 완료되면 관리자 계정을 만들어 줍시다.
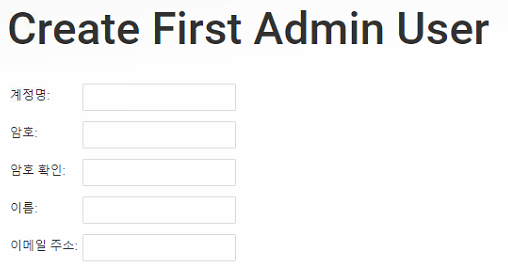
다음은 URL을 설정하는 화면입니다.
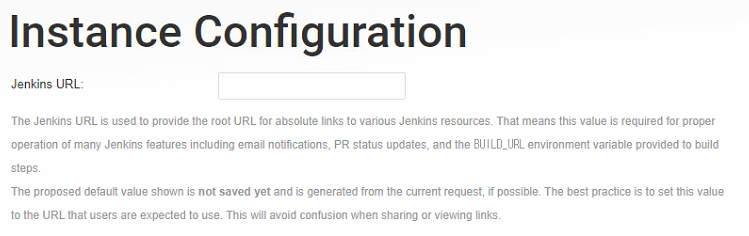
전 기본값으로 설정한 채 넘어갔으며 만약 당장 설정하고 싶지 않다면 우측 아래의 Not now를 눌러주시면 됩니다.

드디어 Jenkins를 사용할 준비가 되었습니다.
'Programming > Linux' 카테고리의 다른 글
| [Docker] Harbor를 이용한 Private Registry 구축 (0) | 2020.02.26 |
|---|---|
| [Ubuntu] LDAP: OpenLDAP 설치하기 (0) | 2020.01.20 |
| [Ububtu] Rabbit MQ 설치하기 (2) | 2020.01.17 |
| [Ubuntu] FTP: Filezilla 서버 설치하기 (0) | 2020.01.14 |
| [Ubuntu] Docker-compose 설치하기 (0) | 2020.01.14 |