시놀로지 NAS를 이용한 개인 저장소 구축.
시놀로지 NAS를 이용해 Private Registry를 구축해 봅니다.
1. Registry 설치.
시놀로지 도커를 이용해 레지스트리를 설치합니다.

볼륨 설정은 다음과 같이 추가해줍니다.
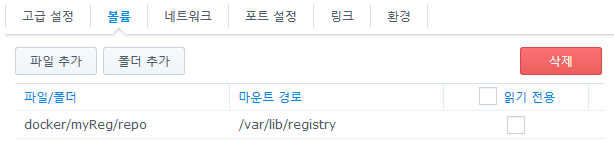
포트는 기본포트를 사용하지 않고 5234번 포트를 사용했습니다.
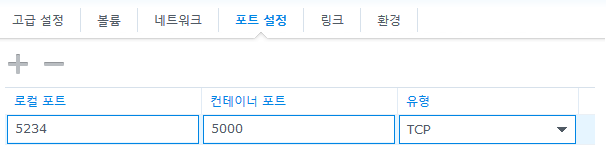
2. 도메인 및 역방향 프록시 설정
저는 https://hub.smoh.kr/ 주소를 사용해 보겠습니다. 미리 도메인을 준비하시거나 그냥 IP주소를 사용하셔도 무방합니다. 확인해보지는 않았으나 QuickConnect를 사용해도 될 거 같긴 합니다.
역방향 프록시는 제어판 > 응용 프로그램 > 응용 프로그램 포털에 있습니다.
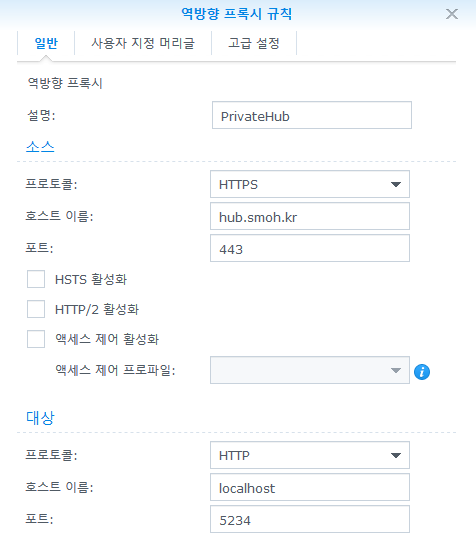
위와 같이 역방향 프록시를 설정해 줍니다.
이후 https://hub.smoh.kr/v2/_catalog 에 접속해 봅시다. 레지스트리가 정상적이라면 "{"repositories":[]}"와 같은 메시지를 확인할 수 있습니다. 그런데 인증서가 유효하지 않다고 나오네요.
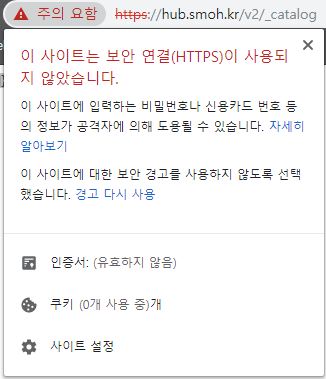
이제 인증서를 등록해 줍시다. 인증서는 제어판 > 연결성 > 보안 > 인증서 탭에서 추가할 수 있습니다. 여기선 Let's encrypt에서 인증서를 발급받아 사용하겠습니다.
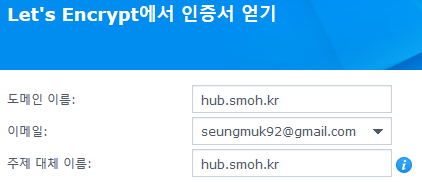
매우 간단하게 인증서를 발급 받을 수 있습니다. 이제 구성에 들어가 hub.smoh.kr의 인증서를 새로 발급한 인증서로 변경해 줍니다.

이후 다시 https://hub.smoh.kr/v2/_catalog 에 접속해 보면 인증서가 제대로 적용된 것을 확인할 수 있습니다.

3. HTTP연결 자동으로 리디렉트 하기
위의 역방향 프록시를 보면 아시겠지만 현재 http://hub.smoh.kr/에 대한 처리가 없습니다. HTTP연결을 자동으로 HTTPS로 리디렉트 해주는 기능은 없으므로 DSM의 nginx에서 처리하도록 변경해 줍니다.
$ cd /usr/local/etc/nginx/sites-enabled
$ touch redirect.conf
파일명은 중요하지 않습니다. 적당한 이름의 conf파일을 만든 후 다음과 같이 수정합니다.
server {
listen 80;
server_name abc.domain.com;
location / {
rewrite ^(.*)$ https://abc.domain.com/$1 permanent;
}
}
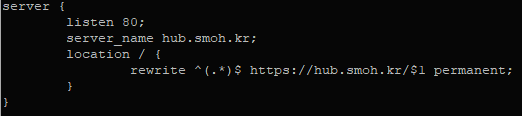
이후 nginx 리로드 합니다.
$ sudo nginx -s reload
그리고 http://hub.smoh.kr/을 통해 접속하면 자동으로 HTTPS로 리디렉트 되는 것을 확인할 수 있습니다.
4. 이미지 업로드 해보기
이제 테스트 이미지를 push하고 pull 해보도록 하겠습니다. 다른 접속지에서 도커 이미지를 내려받습니다.
$ docker pull ubuntu
$ docker images
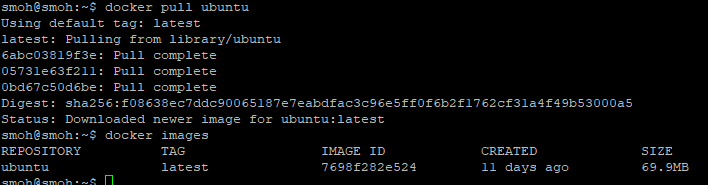
우분투 이미지를 하나 다운받았습니다. 사진에서 보이듯이 앞서 레지스트리를 설치한 서버와는 다른 서버입니다. 이제 태그를 생성합니다.
$ docker tag ubuntu hub.smoh.kr/ubuntu
$ docker images

이미지가 새로 생성된걸 확인한 후 push를 시도합니다.
$ docker push hub.smoh.kr/ubuntu

이제 https://hub.smoh.kr/v2/_catalog로 이동하면 "{"repositories":["ubuntu"]}"와 같이 업로드한 이미지가 추가된 것을 확인할 수 있습니다.
가장 처음 폴더를 추가했던것을 기억하시나요 ? 그 폴더로 한번 이동해 봅시다.
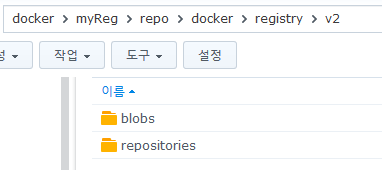
사진과 같이 /docker/registry/v2 폴더가 새로 생성되었고 그 안에 업로드한 이미지가 저장된 것을 확인할 수 있습니다.
5. 유저 인증 추가
업로드도 확인했지만 만약 주소가 노출된 경우 어떤 유저도 해당 레지스트리에 접근할 수 있는 문제가 있습니다. 이 문제를 해결해 봅시다.
우선 시놀로지 도커에서 생성한 레지스트리 컨테이너를 종료합니다. 그후 다음과 같이 볼륨과 환경을 수정해줍니다.
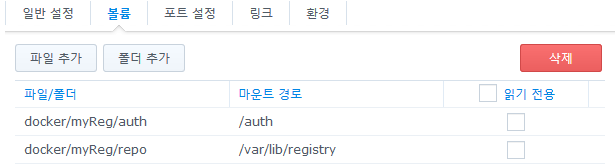
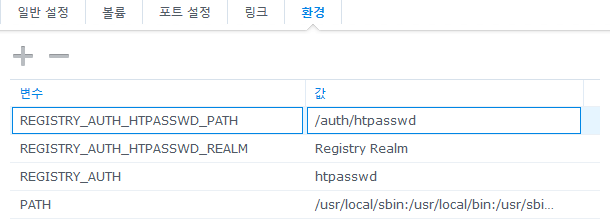
설정 변경 후 컨테이너를 실행시키면 auth폴더 안에 htpasswd파일이 생성된 것을 확인할 수 있습니다. 이제 유저를 추가시키도록 합니다.
$ cd /volume1/docker/myReg
$ sudo docker run --entrypoint htpasswd registry -Bbn testuser testpassword > auth/htpasswd

위의 명령어를 시행하면 "testuser"계정이 "testpassword"의 암호를 갖은채 생성됩니다. 계정을 생성했으니 이제 https://hub.smoh.kr/v2/_catalog 를 통해 이미지 리스트를 불러오려고 시도해봅시다.

아까는 볼 수 없던 로그인창이 뜹니다. 로그인을 하면 정상적으로 이미지 리스트를 확인할 수 있습니다.
6. 이미지 다운로드
이제 다른 서버에서 이미지를 다운로드 받아봅시다.
$ docker pull hub.smoh.kr/ubuntu

위와 같이 인증관련 에러를 볼 수 있습니다. 이제 로그인을 한 뒤 이미지를 다운로드 받아보겠습니다.
$ docker login hub.smoh.kr
$ docker pull hub.smoh.kr/ubuntu
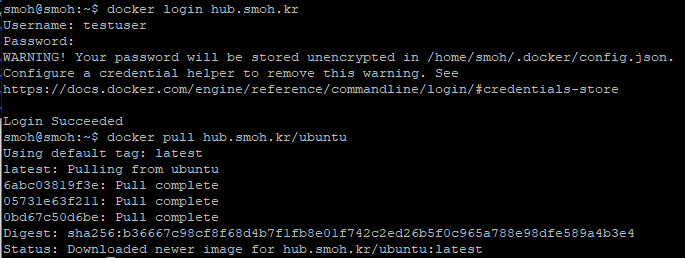
로그인 이후에 정상적으로 이미지를 다운받을 수 있습니다. 로그인 이후 ~/.docker/config.json에 인증정보가 저장되어 로그아웃하기 전까지 로그인 정보가 유지됩니다.
'Programming > Linux' 카테고리의 다른 글
| [Ubuntu] Docker-compose 설치하기 (0) | 2020.01.14 |
|---|---|
| [Putty] Network error: Connection refised (0) | 2020.01.10 |
| [Ubuntu] Docker Private Registry (0) | 2019.05.24 |
| [Ubuntu] Docker 설치하기 (0) | 2019.05.23 |
| [Ubuntu] Putty로 우분투 접속하기 (0) | 2019.05.23 |