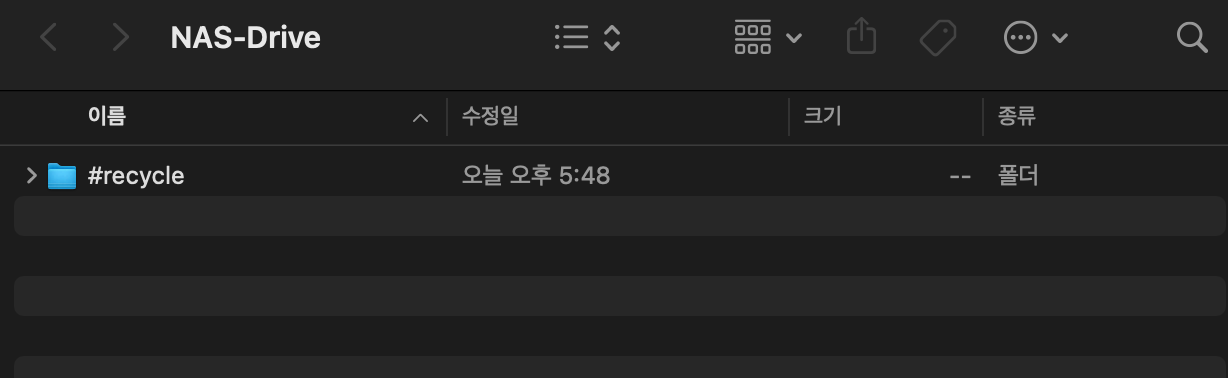[Synology] Mac Finder에서 Synology 접속하기

Mac의 Finder에서 Synology Nas에 접속해 파일을 관리하는 방법을 알아봅니다.
전송 프로토콜 선택
Synology NAS는 다양한 네트워크 액세스 프로토콜을 제공하고 있습니다. 우리는 가장 먼저 이 중에서 어떤 프로토콜을 사용할지 선택해야 합니다.
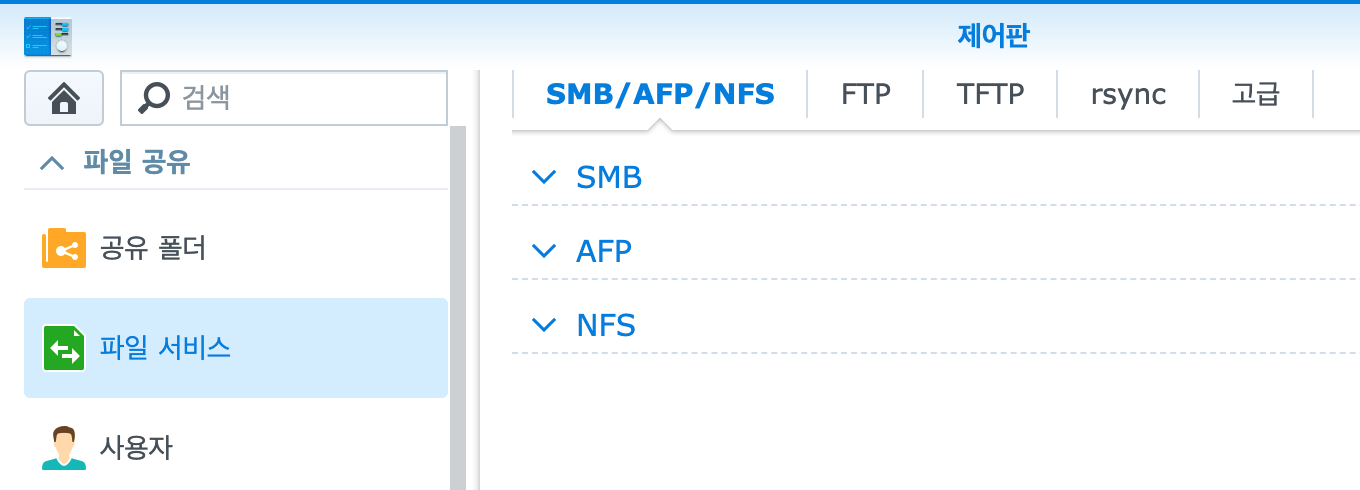
위의 사진에서처럼 다양한 프로토콜이 있으며 이 중 어떤 프로토콜을 사용할지 선택해야 합니다. 해당 프로토콜에 대한 설명은 다음 글을 참고해 주시기 바랍니다: 2021/01/30 - [Programming] - 파일 서비스 프로토콜: SMB, AFP, NFS, FTP, TFTP, RSync, WebDAV
파일 서비스 프로토콜: SMB, AFP, NFS, FTP, TFTP, RSync, WebDAV
시놀로지의 파일 서비스 시놀로지는 파일 서비스를 제공합니다. 파일 서비스는 중요 디지털 자산을 빠르고 안전하게 공유하고 Windows, macOS, Linux 플랫폼 간에 원활하게 파일을 공유할 수 있도록 D
smoh.tistory.com
이 글에서는 AFP와 WebDAV로 접속하는 방법을 알아보도록 하겠습니다.
AFP로 맥에서 Synology NAS에 접속하기
먼저 공유를 위한 폴더를 생성합니다. File Station에서 공유 폴더를 생성해 주세요.
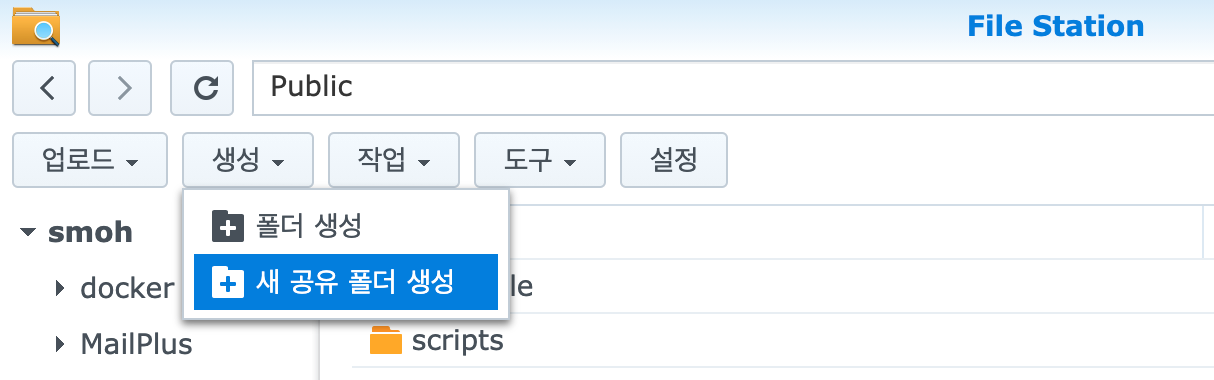
특별한 설정은 하지 않고 기본값으로 둔 채 공유 폴더를 생성합니다.
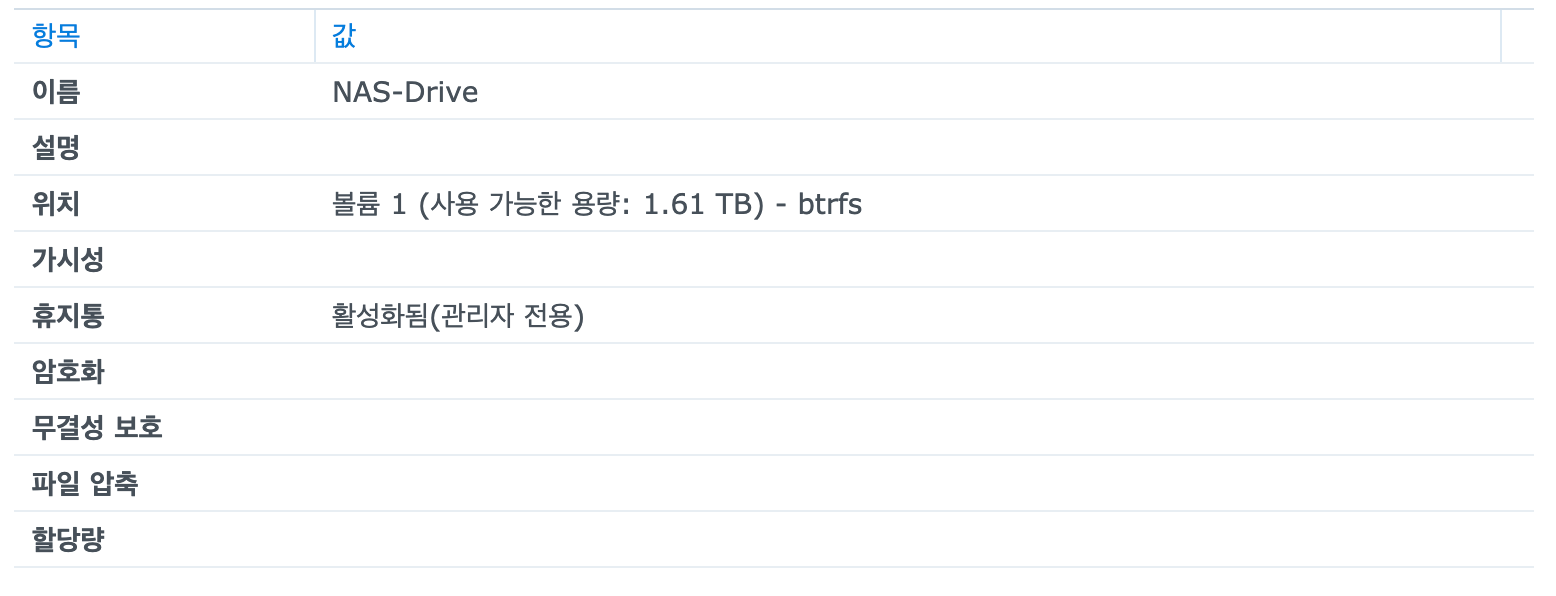
폴더를 생성한 뒤 제어판 -> 파일 서비스 -> SMB/AFP/NFS로 이동해 AFP를 활성화시켜줍니다.
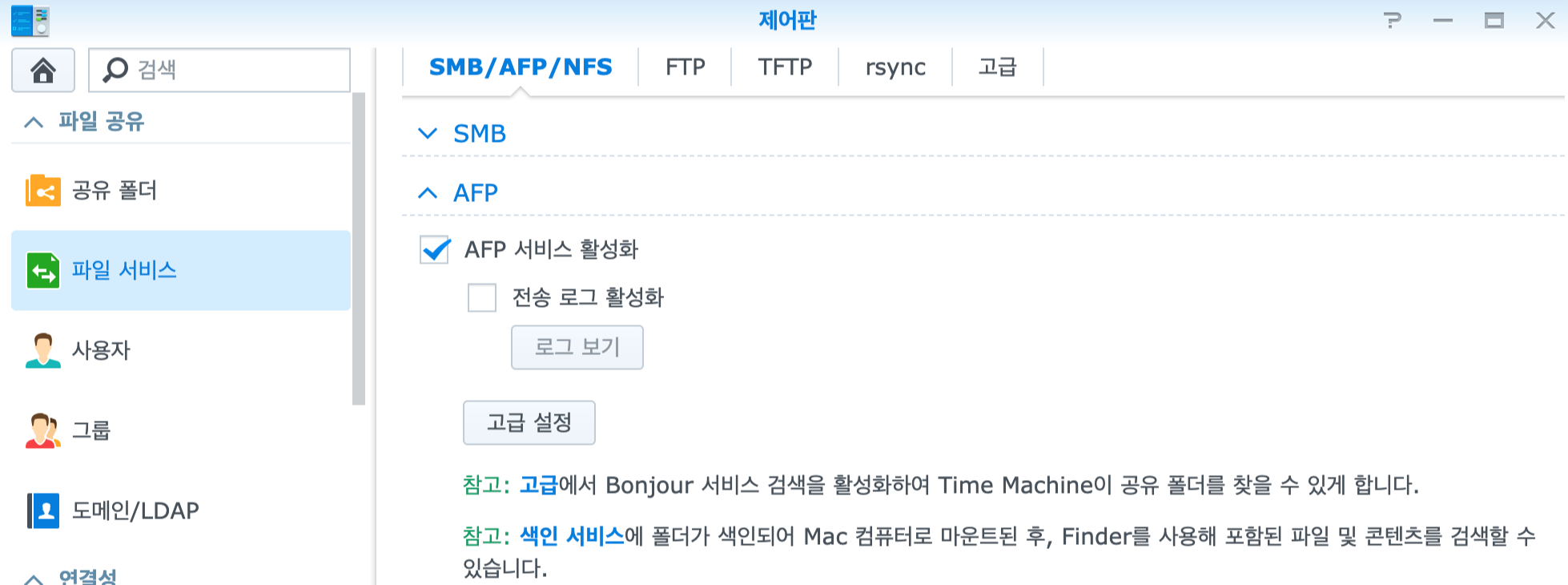
이제 맥에서 Finder를 켠 후 cmd + K 혹은 이동 -> 서버에 연결을 클릭해 시놀로지 접속 주소를 입력합니다.
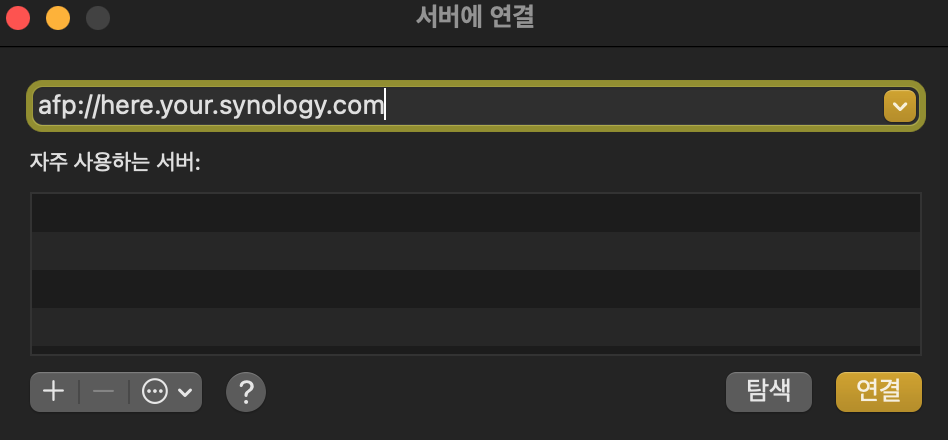
연결을 클릭하면 인증 절차를 수행해야 합니다. Synology NAS의 계정 정보를 입력한 뒤 연결을 눌러 접속을 시도합니다.

정상적으로 접속이되면 마운트 하려는 볼륨을 선택하라는 창이 뜹니다. 여기서 원하는 볼륨을 선택한 뒤 확인 버튼을 클릭해 마무리합니다.
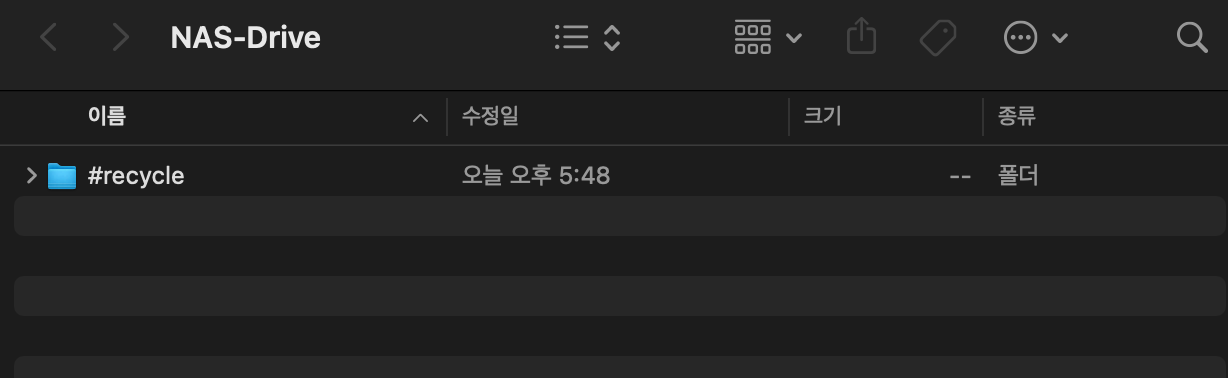
정상적으로 연결되어 사용할 수 있습니다.
WebDAV를 통해 맥에서 Synology NAS에 접속하기
이 방법은 외부망에서 접속할 때 사용하면 좋습니다. 먼저 Synology에서 WebDAV를 활성화시켜줘야 합니다. WebDAV Server를 열어 HTTP/HTTPS를 활성화해 줍니다. 두 프로토콜 모두 사용 가능하지만 HTTPS를 추천드립니다. 일단 이 글에선 두 프로토콜 모두를 활성화한 채 진행하도록 하겠습니다.

동일하게 Finder를 열고 서버에 연결 창을 열어줍니다. WebDAV는 HTTP 프로토콜을 이용하며 5005번 포트를 사용합니다. 만약 HTTPS 프로토콜을 사용하고 싶다면 5006번 포트를 사용해야 하며 다음과 같이 작성한 뒤 연결을 클릭하면 됩니다.
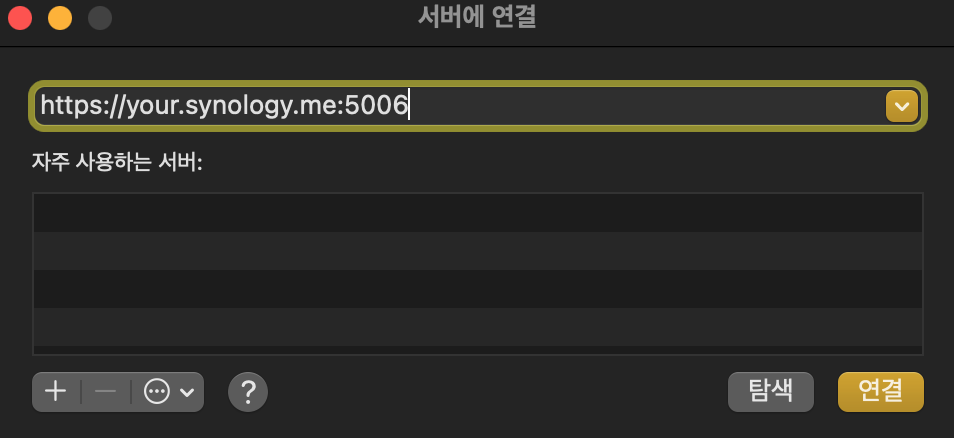
이제 AFP와 동일한 절차를 수행해 주시면 됩니다. 인증 정보를 입력 한 뒤 연결 버튼을 클릭해 접속을 시도합니다.
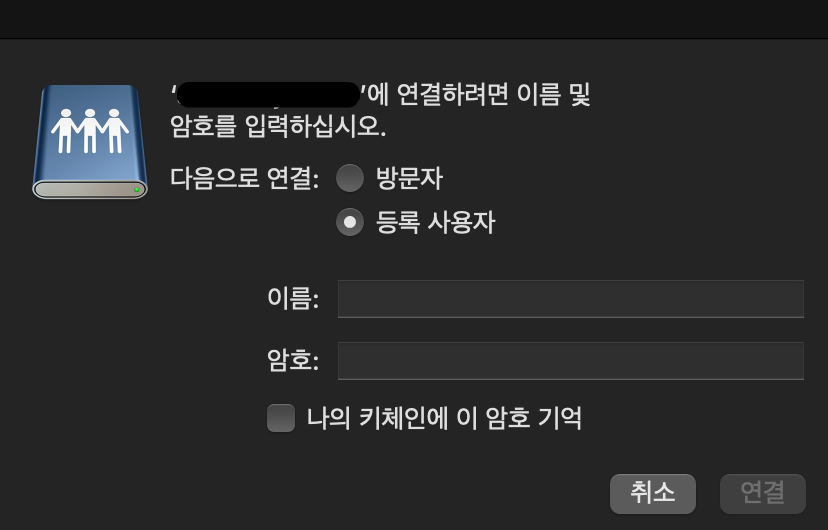
인증 절차에 성공하면 이제 WebDAV를 통해 Synology NAS에 접속할 수 있습니다. 앞서 만든 공유 폴더를 확인할 수 있습니다.